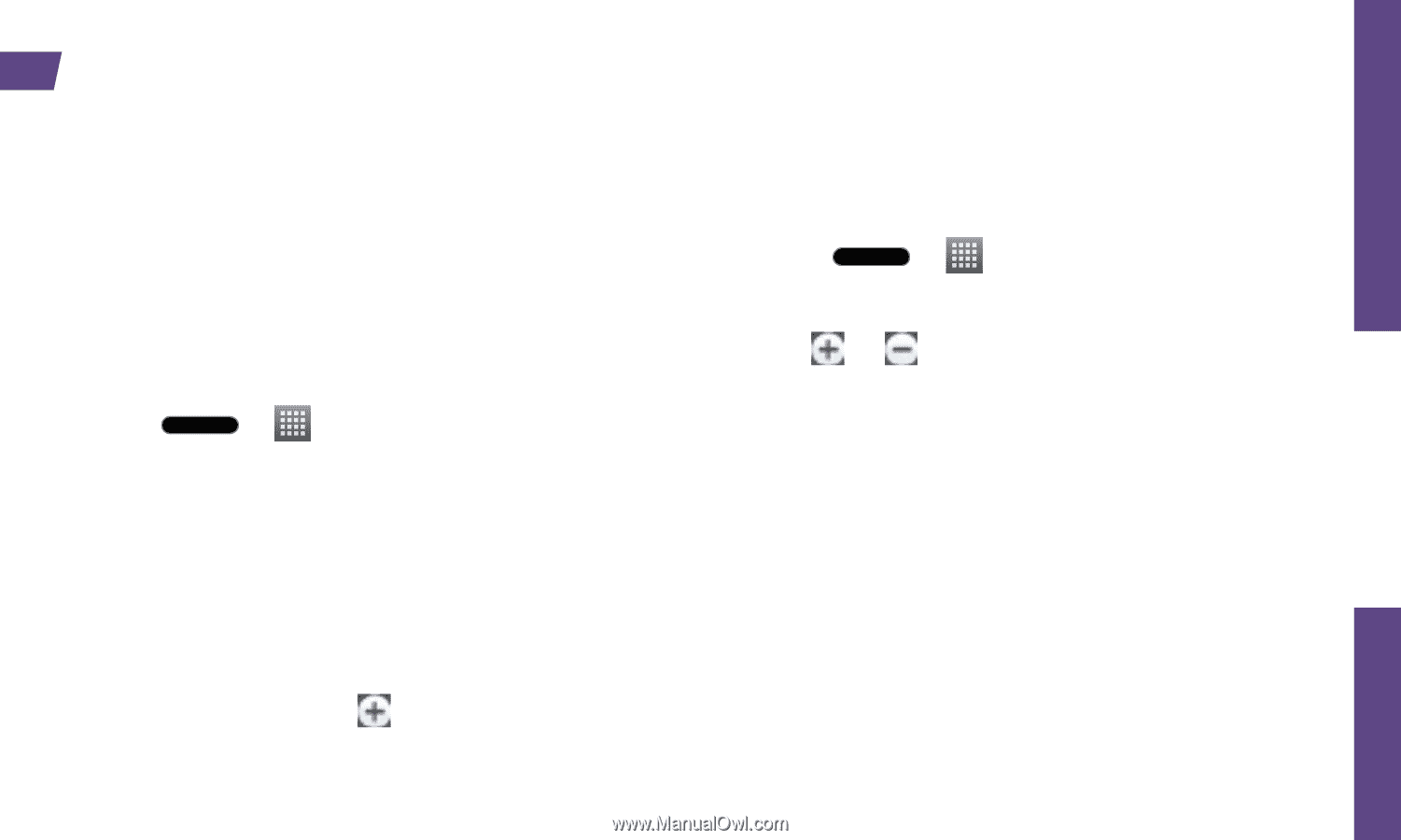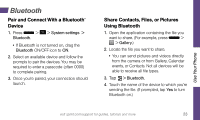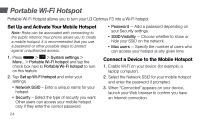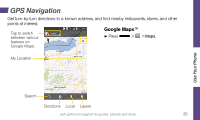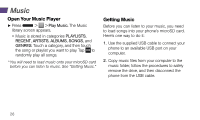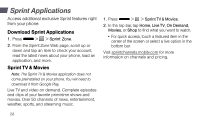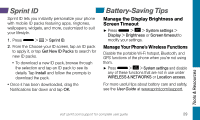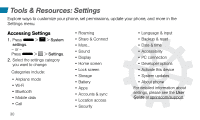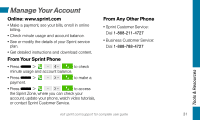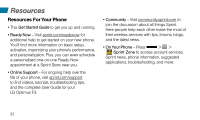LG LS720 Getting Started Guide - Page 31
NFC Tags - cover
 |
View all LG LS720 manuals
Add to My Manuals
Save this manual to your list of manuals |
Page 31 highlights
NFC Tags Use Your Phone Your LG Optimus F3 is NFC capable, meaning you can spend less time managing your phone and more time taking advantage of its benefits. You can instantly apply custom settings to your phone by simply touching the NFC tag to the back cover of your phone. The number and types of tags you can create are endless. Use LG Tag+ 1. Press > > LG Tag+. 2. Tap either My tag or Tag write to start customizing your settings. 3. Once you have selected what you want assigned to the NFC tag, tap Write on NFC tag and swipe the back of your phone over the NFC tag. Tip: You can add another location and rename the NFC tag by tapping on the LG Tag+ home screen. In My Car Here is an example of how to create a NFC tag for settings you may want to use while in your car: 1. Press > > LG Tag+. 2. Tap the My tag tab > In my Car. 3. Tap or to add or remove actions from your list (such as Data network, GPS, Wi-Fi, etc.). 4. If desired, tap Apps to select an app to add to your list. 5. Tap Write on NFC tag and swipe the back of your phone over the NFC tag. Note: To download other NFC tag apps, visit the Google Play Store. visit sprint.com/support for guides, tutorials and more 27