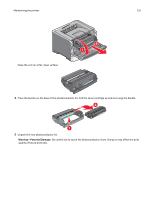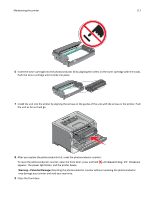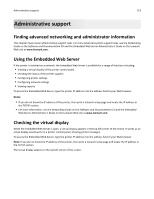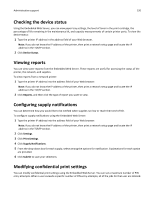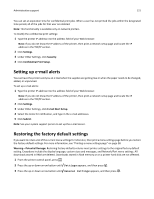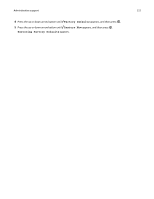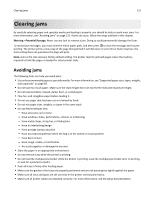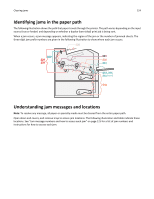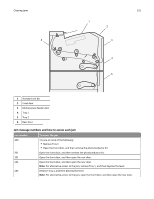Lexmark 34S0709 User Guide - Page 121
Setting up e-mail alerts, Restoring the factory default settings
 |
UPC - 734646084505
View all Lexmark 34S0709 manuals
Add to My Manuals
Save this manual to your list of manuals |
Page 121 highlights
Administrative support 121 You can set an expiration time for confidential print jobs. When a user has not printed the jobs within the designated time period, all of the jobs for that user are deleted. Note: This functionality is available only on network printers. To modify the confidential print settings: 1 Type the printer IP address into the address field of your Web browser. Note: If you do not know the IP address of the printer, then print a network setup page and locate the IP address in the TCP/IP section. 2 Click Settings. 3 Under Other Settings, click Security. 4 Click Confidential Print Setup. Setting up e‑mail alerts You can have the printer send you an e‑mail when the supplies are getting low or when the paper needs to be changed, added, or unjammed. To set up e‑mail alerts: 1 Type the printer IP address into the address field of your Web browser. Note: If you do not know the IP address of the printer, then print a network setup page and locate the IP address in the TCP/IP section. 2 Click Settings. 3 Under Other Settings, click E‑mail Alert Setup. 4 Select the items for notification, and type in the e‑mail addresses. 5 Click Submit. Note: See your system support person to set up the e‑mail server. Restoring the factory default settings If you want to retain a list of the current menu settings for reference, then print a menu settings page before you restore the factory default settings. For more information, see "Printing a menu settings page" on page 28. Warning-Potential Damage: Restoring factory defaults returns most printer settings to the original factory default setting. Exceptions include the display language, custom sizes and messages, and Network/Port menu settings. All downloads stored in RAM are deleted. Downloads stored in flash memory or on a printer hard disk are not affected. 1 From the printer control panel, press . 2 Press the up or down arrow button until Settings appears, and then press . 3 Press the up or down arrow button until General Settings appears, and then press .