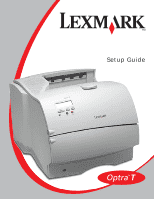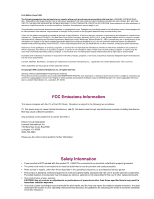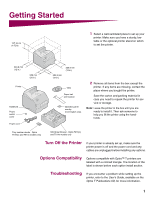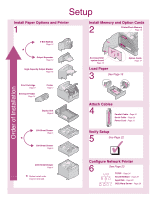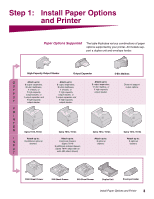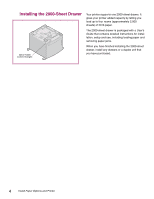Lexmark T614 Setup Guide (1.4 MB)
Lexmark T614 - Optra B/W Laser Printer Manual
 |
UPC - 734646289009
View all Lexmark T614 manuals
Add to My Manuals
Save this manual to your list of manuals |
Lexmark T614 manual content summary:
- Lexmark T614 | Setup Guide (1.4 MB) - Page 1
Setup Guide - Lexmark T614 | Setup Guide (1.4 MB) - Page 2
to meet strict global safety standards with the use of specific Lexmark components. The safety features of some parts may not always be obvious. Lexmark is not responsible for the use of other replacement parts. • Your product uses a laser, exercise CAUTION: Use of controls or adjustments or - Lexmark T614 | Setup Guide (1.4 MB) - Page 3
Options compatible with Optra™ T printers are labeled with a colored triangle. The location of the label is shown before each option install section. Troubleshooting If you encounter a problem while setting up the printer, refer to the User's Guide, available on the Optra T Publications CD, for - Lexmark T614 | Setup Guide (1.4 MB) - Page 4
Setup Install Paper Options and Printer 1 Install Memory and Option Cards 2 Printer/Flash Memory Page 16 5-Bin Mailbox Page 12 * Output Expander Page 10 High-Capacity Output Stacker Page 14 Print Cartridge Page 9 Envelope Feeder Page 14 Printer Page 7 Duplex Unit Page 6 250-Sheet Drawer - Lexmark T614 | Setup Guide (1.4 MB) - Page 5
, or 1 high-capacity output stacker. Optra T612, T612n Attach up to: 3 optional drawers Does not support output options Optra T610, T610n Attach up to: 3 optional drawers 2000-Sheet Drawer 250-Sheet Drawer 500-Sheet Drawer Duplex Unit Envelope Feeder Install Paper Options and Printer 3 - Lexmark T614 | Setup Guide (1.4 MB) - Page 6
with a User's Guide that contains detailed instructions for installation, setup and use, including loading paper and removing paper jams. When you have finished installing the 2000-sheet drawer, install any drawers or a duplex unit that you have purchased. 4 Install Paper Options and Printer - Lexmark T614 | Setup Guide (1.4 MB) - Page 7
500-Sheet Drawer Paper drawers attach under the printer and optional duplex unit. The printer automatically recognizes any drawer that has been installed. A drawer consists of a paper tray and a support unit. The 250-sheet drawer and the 500-sheet drawer are installed the same way. Optra T label - Lexmark T614 | Setup Guide (1.4 MB) - Page 8
a Duplex Unit Duplex unit for Optra T610(n) Back cover Duplex unit for Optra T616(n), T614(n) and T612(n) (back cover curves inward) The duplex unit attaches under the printer, below the standard input tray and above any paper drawers. Refer to the printer User's Guide, available on the Optra - Lexmark T614 | Setup Guide (1.4 MB) - Page 9
securely in place. Handhold Tab Round hole Square hole To attach output options If your printer supports output options, see: • "Installing an Output Expander" on page 10 • "Installing a 5-Bin Mailbox" on page 12 • "Installing a High-Capacity Output Stacker" on page 14. Install Paper Options and - Lexmark T614 | Setup Guide (1.4 MB) - Page 10
the top cover. Attaching Decals to Paper Trays Decals showing the number "1" are on your printer and the standard input tray as shown. These decals keep the standard input tray paired with the printer. If you purchased an Optra T616(n) or T614n printer, or optional drawers, you received a sheet - Lexmark T614 | Setup Guide (1.4 MB) - Page 11
the print cartridge. Align the slides on the print cartridge with the slots on the print cartridge cradle. Use the colored arrows inside the printer for placement. 5 Guide the print cartridge down as it drops and snaps into place. 6 Close the upper front door. Install Paper Options and - Lexmark T614 | Setup Guide (1.4 MB) - Page 12
Tray Optra T label (colored triangle) Labels Each output expander consists of the expander and a removable tray. A paper printer or previously installed output option. 2 Slide the plastic bracket onto the static brush holder, located near the bottom of the output expander. 10 Install Paper - Lexmark T614 | Setup Guide (1.4 MB) - Page 13
expander. 4 Place the tips of the wire paper bail into the ends of the plastic bracket so that the bail curves downward. The bail rests in the output tray of the expander below it, or in the printer output bin. 5 Slide the lower tabs on the tray into the lower slots on the output - Lexmark T614 | Setup Guide (1.4 MB) - Page 14
and a plastic bracket for attaching a paper bail. After you carefully unpack the brackets could damage tabletops or fabrics. Bracket Optra T label (colored triangle) Warning! The damage it. 1 Remove the top cover from the printer or previously installed output expander or 5-bin mailbox. 2 - Lexmark T614 | Setup Guide (1.4 MB) - Page 15
the ends of the plastic bracket so that the bail curves downward. The bail rests in the output tray of the expander below it, or in the printer output bin. 6 Adjust the paper stops for the paper size you will use. Attaching Labels to Output Expanders and 5-Bin Mailboxes Labels If you purchased an - Lexmark T614 | Setup Guide (1.4 MB) - Page 16
a High-Capacity Output Stacker Optra T printer models T616(n), T614(n) and T612(n) support one high-capacity output stacker. The high-capacity output stacker is packaged with installation instructions. Optra T label (colored triangle) Installing the Envelope Feeder Optra T label (colored triangle - Lexmark T614 | Setup Guide (1.4 MB) - Page 17
Step 2: Install Memory and Optional Cards Accessing the Printer System Board You must access the printer system board to install printer memory, flash memory, or an optional card. 1 Make sure the printer power is off, the printer power cord is unplugged, and all cables are disconnected from the - Lexmark T614 | Setup Guide (1.4 MB) - Page 18
Printer Memory or Flash Memory Memory connector 1 Memory connector 2 Memory connector 3 T616(n) and T614(n) models only 1 Follow the steps under "Accessing the Printer pointing toward the system board as shown. 4 Push the memory card firmly into the connector until it snaps into place. Make sure - Lexmark T614 | Setup Guide (1.4 MB) - Page 19
disk with adapter A number of cards are available for your printer. Refer to the documentation that is included with each card for detailed information about that specific card. Your printer will accommodate one or two cards, depending on the model. The installation instructions are the same for - Lexmark T614 | Setup Guide (1.4 MB) - Page 20
saved from the metal plate (or the extra screws shipped with the card) into the holes as shown. 8 Tighten the screws to secure the card. Reattach Shield and Close Doors After you have installed card(s) on the printer system board, follow these steps to reattach the shield and close the doors - Lexmark T614 | Setup Guide (1.4 MB) - Page 21
Step 3: Load Paper Length guide lever Loading a Paper Tray Squeeze here Length guide Width guide Complete these instructions to load print materials into any of the standard or optional trays. All paper trays are loaded in the same way. 1 Remove the paper tray. 2 Squeeze the width guide lever and - Lexmark T614 | Setup Guide (1.4 MB) - Page 22
interface cable, use an IEEE 1284-compliant parallel cable that supports bidirectional communication. Caution! Turn off and unplug all involved equipment before attaching the cable. Parallel connector Clips We recommend Lexmark part number 1329605 (10 ft) or 1427498 (20 ft). If you use something - Lexmark T614 | Setup Guide (1.4 MB) - Page 23
as shown. 2 Plug the other end of the printer power cord into a properly grounded electrical outlet. 3 Turn the printer power on. If an error message displays, refer to the troubleshooting section of the User's Guide, available on the Optra T Publications CD. Attaching the Operator Panel Overlay - Lexmark T614 | Setup Guide (1.4 MB) - Page 24
on the second line of the display. 6 Press Select. The message Printing Menu Settings appears on the operator panel display until the page prints, then the printer returns to the Ready state. Note: If you receive a message, such as: 201 Paper Jam Remove Cartridge refer to the User's Guide on the - Lexmark T614 | Setup Guide (1.4 MB) - Page 25
Configure Network Printer If your Optra T printer is a network model or if you have installed a network option on a Optra T616, T614, T612, or T610, you can use the instructions in this step to attach and set up your printer on a network. Attaching Your Printer to the Network 1 Turn the printer - Lexmark T614 | Setup Guide (1.4 MB) - Page 26
menu item, and then press Select.) 2 When the current IP address is displayed, use the buttons to change the address. (Hint: Pressing Select advances you to the next segment in the address. Pressing Menu> increases the number by one. - Lexmark T614 | Setup Guide (1.4 MB) - Page 27
CD, do a custom install to add network support, and select Print Server TCP/IP Setup Utility. Note: Information on installing, using and troubleshooting the utility resides on the Drivers, MarkVision and Utilities CD. Using a browser to remotely view and manage printer Once the IP address has been - Lexmark T614 | Setup Guide (1.4 MB) - Page 28
), and various queue-based methods. Instructions for two of the methods follow. Print to a queue on a Windows NT server This section explains the setup for queue-based printing where network users print to a queue defined on a Windows NT server. The printer services this queue. To use this method - Lexmark T614 | Setup Guide (1.4 MB) - Page 29
98 or Windows NT workstation directly to a Lexmark printer located anywhere on the IP network. No server is required. 1 Install the TCP/IP software component on the workstation. Look on the Drivers, MarkVision and Utilities CD for the software. (Hint: Do a custom install to add network support, and - Lexmark T614 | Setup Guide (1.4 MB) - Page 30
. Look on the Drivers, MarkVision and Utilities CD for the software. (Hint: Do a custom install to add network support, and select NetWare.) 2 Launch MarkVision. In the MarkVision main window, find the new network printer. Look for the line item containing your printer physical address (the - Lexmark T614 | Setup Guide (1.4 MB) - Page 31
the Chooser window. OS/2 Warp Server Your network printer works on OS/2 Warp Server networks. Users can print to the network printer from any client that can successfully attach to the network. For instructions on configuring the print server for OS/2 networks, look on the Drivers, MarkVision, and - Lexmark T614 | Setup Guide (1.4 MB) - Page 32
30 Configure Network Printer - Lexmark T614 | Setup Guide (1.4 MB) - Page 33
shown on the purchase receipt. Warranty service is model specific and will be provided: • for the Optra T616n, Optra T616, Optra T614n or Optra T614, at your location. • for the Optra T612n, Optra T612, Optra T610n or Optra T610, at a Remarketer or a Lexmark designated location. You may be required - Lexmark T614 | Setup Guide (1.4 MB) - Page 34
Lexmark or a Lexmark authorized servicer • operation of a product beyond the limit of its duty cycle • failure to have installed a maintenance kit as specified (if applicable) • use of printing media outside of Lexmark specifications • use of other than Lexmark supplies (such as toner cartridges - Lexmark T614 | Setup Guide (1.4 MB) - Page 35
Guide Optra T Part Number 11K1601 6/99 You may use this form to communicate your comments about this publication, with the understanding that Lexmark 5. What is your job title? Questions or comments about supplies, service, applications, and so on will slow response time considerably. Please refer - Lexmark T614 | Setup Guide (1.4 MB) - Page 36
Cut Along Line Fold and Tape Please Do Not Staple Fold and Tape NO POSTAGE NECESSARY IF MAILED IN THE UNITED STATES BUSINESS REPLY MAIL FIRST CLASS MAIL PERMIT NO. 2659 LEXINGTON, KY POSTAGE WILL BE PAID BY ADDRESSEE Lexmark International Inc. Department F95, Building 035-3 740 WEST NEW - Lexmark T614 | Setup Guide (1.4 MB) - Page 37
in USA 06/99 This publication is printed on recycled paper. Lexmark, Lexmark with diamond design and Optra are trademarks of Lexmark International, Inc., registered in the United States and/or other countries. © 1999 Lexmark International, Inc. 740 West New Circle Road, Lexington, Kentucky 40550

Setup Guide