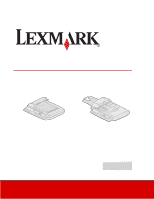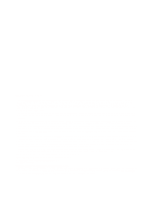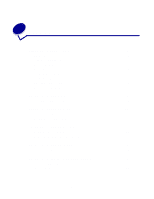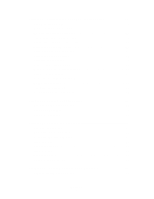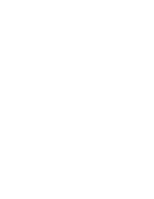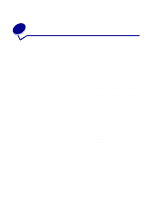Lexmark X852E User's Reference
Lexmark X852E - Mfp Manual
 |
UPC - 734646002806
View all Lexmark X852E manuals
Add to My Manuals
Save this manual to your list of manuals |
Lexmark X852E manual content summary:
- Lexmark X852E | User's Reference - Page 1
3100, 3200 MFP options User's Guide 3100 3200 October 2002 Click here for Quick Reference www.lexmark.com - Lexmark X852E | User's Reference - Page 2
and Eire, send to Lexmark International Ltd., Marketing and Services Department, Westhorpe House, Westhorpe, Marlow Bucks SL7 3RQ. Lexmark may use or distribute Copyright 2002 Lexmark International, Inc. All rights reserved. UNITED STATES GOVERNMENT RESTRICTED RIGHTS This software and documentation - Lexmark X852E | User's Reference - Page 3
Contents Chapter 1: Making copies 1 Quick copies 1 Examples of typical jobs 1 Adjust copy quality 4 Select the content 5 Set the duplex option 6 Set Collation/Finishing features 6 Save paper when you print 6 Select your copy media 7 Chapter 2: Sending faxes 8 Examples of typical fax jobs - Lexmark X852E | User's Reference - Page 4
factory default settings 23 Manually set basic fax problems sending faxes 41 Solve problems receiving faxes 42 Send fax status 43 Receive fax status 43 Send fax errors 44 Receive fax errors 44 Work with destination lists 44 Chapter 10: Solving network scan problems 46 Common problems - Lexmark X852E | User's Reference - Page 5
Scan to e-mail status 46 Scan to FTP status 47 Job Accounting status 48 Scan to e-mail errors 48 Scan to FTP errors 50 Work with destination lists 50 Chapter 11: Solving scanning problems 52 Preventing paper jams 52 Solve scanner problems 53 Index 54 Contents v - Lexmark X852E | User's Reference - Page 6
the control panel to perform specific copying jobs. Each of the examples assumes the necessary features (duplex, color, and so on) are installed on the scanner and printer. Make sure you are in copy mode and the Ready status message is displayed. If necessary, press Stop/Clear to reset the control - Lexmark X852E | User's Reference - Page 7
one drawing within the text. 1 Load all pages in the automatic document feeder of the scanner. Place the pages according to the drawing on the scanner. Press Paper Saver until the 2-up light comes on. If the scanner and printer support duplex, you could also choose Duplex to save paper. 4 Press - Lexmark X852E | User's Reference - Page 8
just the way you want it. 4 Press Go/Send. Job 6: document with color Make copies of a one page letter-size document containing several small, color photographs. 1 Place the document on the flatbed of the scanner. 2 Press Content until the photo light is on, and then press Go/Send to print a copy - Lexmark X852E | User's Reference - Page 9
Size -- Other Description Selects the size of the copy being made from the available paper sizes in the printer. Note: If a particular paper size is not properly loaded into the printer, no indication appears on the display for that paper size. Scroll to specify different paper sizes for the - Lexmark X852E | User's Reference - Page 10
what kind of original is being copied. One of the content features is always selected. The current selection is indicated by one of the three content lights being on. Feature text mixed photo mixed mono (only available with color scanner/color printer combinations) mixed image (only available with - Lexmark X852E | User's Reference - Page 11
is copied to a double-sided copy. 2 > 2 (available only if scanner supports duplex) Note: If you press Duplex and no duplex lights come on, no duplex functions can be performed. This response occurs if the printer does not have duplex capabilities. Set Collation/Finishing features Collation is - Lexmark X852E | User's Reference - Page 12
located on the resident Web page. 2-up copying transfers two originals to one copy. The two originals are rotated and reduced in size to fit onto Border for Paper Saver in the Copy menu. Select your copy media The printer may be capable of using media types other than plain paper for your copies - Lexmark X852E | User's Reference - Page 13
send an outgoing fax using the MFP control panel. You can manually enter the telephone number to the receiving fax machine and then the shortcut number and transmit your fax. Note: If you use the flatbed of the scanner, watch the control panel for messages. If prompted to Place Next Or Stop, place - Lexmark X852E | User's Reference - Page 14
The examples below show manually entering the fax number on the numeric keypad. Note: If you are using the flatbed of the scanner, watch the control all the pages have been scanned. Job 1: one page 1 Place the document on the flatbed of the scanner. 2 Press Fax/Scan Mode repeatedly until Enter Phone - Lexmark X852E | User's Reference - Page 15
the scanner. Place the pages according to the drawing on the scanner. 2 the document on the flatbed of the scanner. 2 Press Fax/Scan Mode repeatedly the photo on the flatbed of the scanner. 2 Press Fax/Scan Mode repeatedly until the copy on the flatbed of the scanner. 3 Press Fax/Scan Mode repeatedly - Lexmark X852E | User's Reference - Page 16
6 Press Fax Resolution, and then select fine. 7 Press Go/Send. Examples of typical fax jobs 11 - Lexmark X852E | User's Reference - Page 17
. If you installed the software using the default directories, click Start, Programs, Lexmark, MFP, and manually search for an IP address or hostname. You must select at least one MFP to continue creating a profile. 3 Follow the instructions scanner. Place the pages according to the drawing on the - Lexmark X852E | User's Reference - Page 18
Note: If you are using the flatbed of the scanner, watch the control panel for messages. If prompted Web pages are stored on the MarkNet print server installed in your MFP. Step 1: Set up your control panel. 3 Click Submit. A Receiving Image window appears on your desktop indicating that your PC is - Lexmark X852E | User's Reference - Page 19
6 Return to your PC when the job is finished. The job status window changes to Image Received. Once your scan output file appears in the list, orientation of your scan file output. (Color is only available if your scanner supports color.) JPEG, PDF, TIFF and PostScript (PS) Determines the final - Lexmark X852E | User's Reference - Page 20
to Profile Name Duplex Settings Type in the path or browse to the location Type in a unique name Both or Single (only available with duplex scanners) Description Location path where scanned file is to be located. Name that appears in the MFP control panel. Select this name in the MFP control - Lexmark X852E | User's Reference - Page 21
be the same MFP where the scan profile is stored. 2 Load all pages in the automatic document feeder of the scanner. Place the pages according to the drawing on the scanner. 3 On the control panel, press Fax/Scan Mode repeatedly until you see SCAN → PROFILE. 4 Press Menu > repeatedly until you see - Lexmark X852E | User's Reference - Page 22
and the last destination appearing in the control panel display. 5 Press Go/Send to start scanning. Note: If you are using the flatbed of the scanner, watch the control panel for messages. If prompted to Place Next Or Stop, place the next page on the flatbed and then press Go/Send - Lexmark X852E | User's Reference - Page 23
the name of your FTP destination, and then press Select. 5 Press Go/Send to start scanning. Note: If you are using the flatbed of the scanner, watch the control panel for messages. If prompted to Place Next Or Stop, place the next page on the flatbed and then press Go/Send - Lexmark X852E | User's Reference - Page 24
panel Button and menu key 12 1 2 98 13 15 14 17 16 11 3 45 6 7 10 Function in copy Key mode Function in fax mode Function in scan to network mode 1 Control panel status Manual fax: Control panel status Control panel status displays displays for copying and displays a prompt to - Lexmark X852E | User's Reference - Page 25
other). 8 Control panel displays a Manual fax: Control panel Ready status link for more information. 10 Go/Send starts the , as an copy to the printer. e-mail, or to a designated scanner. Duplex does not apply to scan to network mode, unless you have duplex capabilities on your scanner - Lexmark X852E | User's Reference - Page 26
Function in copy Key mode Function in fax mode Function in scan to network mode 16 Copy Media specifies Fax Resolution specifies the Fax Resolution specifies the type of media for resolution of your fax (standard, the resolution and JPEG your printed copies fine, super fine, ultra fine). - Lexmark X852E | User's Reference - Page 27
mode, you can make a copy by placing the document in the scanner and pressing Go/Send on the MFP control panel. Ready Fax (manually enter the outgoing fax phone number) If you have set the create multiple FTP servers, but you can only scan to one server at a time. SCAN ® FTP Function modes 22 - Lexmark X852E | User's Reference - Page 28
Copy Settings from the MFP menu. Note: Many of the available settings depend on the type of printer and scanner you have. Restore factory default settings To restore the default settings manually: 1 Press Menu > until Copy Menu appears, and then press Select. 2 Press Menu > until you see Factory - Lexmark X852E | User's Reference - Page 29
Enter. 2 Click Configuration. 3 Select Copy Setup from the MFP menu. 4 Find the Factory Defaults drop-down box, and select Restore. 5 Click Submit. Manually set basic fax information If you have purchased a MarkNet N2501e print server, during power up the message Please Set Time appears. This is the - Lexmark X852E | User's Reference - Page 30
already in use, you are prompted to select another number. 7 Click Submit. Change fax send and receive settings When incoming faxes are sent to your printer, they are documented in a Receive Fax Log. For more information about this log, see "Adjust analog fax log options" on page 27. 1 Type the IP - Lexmark X852E | User's Reference - Page 31
300 dpi (204 x 391 metric) • Ultra Fine 400 x 400 dpi (408 x 391 metric) Faxes are sent in the specified resolution if that resolution is supported by the receiving fax machine. Defines the content of the original document being faxed. The choices are: • Text • Mixed • Photo Lightens or darkens the - Lexmark X852E | User's Reference - Page 32
card stock, and so on). If the requested type is not available, the printer prompts for the correct paper to be loaded. Output Bin Defines the output be printed (standard bin, bin 1, or bin 2). Auto Reduction Sets the printer to fit incoming faxes to the available Fax Paper Size. The choices are - Lexmark X852E | User's Reference - Page 33
Paper Size is only used if the setting for Log Paper Type is not available. The choices vary from printer to printer. For information about what your printer supports, refer to your printer documentation. Selects an output paper type (Plain, Card stock, and so on) for the log. The choices vary from - Lexmark X852E | User's Reference - Page 34
to your fax server documentation to find a supported format. Sets the default paper size to analog fax call is set on your fax server software. Defines the content of the original document being Specify the SMTP gateway of your network or internet service provider, plus your e-mail address for the - Lexmark X852E | User's Reference - Page 35
most common choice, but you can avoid attaching large scan output files to e-mail if you use a Web link. Here is an example of one e-mail recipient with two unique names. Name Smith, Jane Smith, Jane2 Address [email protected] [email protected] Type Attachment Web link Shortcut - Lexmark X852E | User's Reference - Page 36
selection from the MFP control panel menu). Create FTP destinations Note: Although you can create multiple FTP server destinations, you can only scan to one destination at a time. 1 Type the IP address of the MFP in the URL field of your browser, and then press Enter. 2 Click Configuration. 3 Click - Lexmark X852E | User's Reference - Page 37
FTP, and fax) can be created manually in any text editor using the following entries as guides: % Permanent Destinations List From 192. =Values are listed in the following table: Scan value 0 1 4 5 6 7 8 9 10 11 Content and output file Text content - BW PDF Text content - BW TIFF Text content - - Lexmark X852E | User's Reference - Page 38
file are added to the current list of permanent destinations. 7 Check the process worked by clicking Back on the Browser menu until you see one of the destinations setup links, such as E-mail Destinations Setup. Note: The process works the same for FTP and fax entries. 8 Click E-mail Destinations - Lexmark X852E | User's Reference - Page 39
function you want to disable. 5 Click Submit. Configure Job Accounting Track MFP usage MarkTrack™ is software that combines the unique capabilities of Lexmark network printers and MarkVision™ software with an Oracle database. MFP Job Accounting provides MarkTrack users with the ability to accumulate - Lexmark X852E | User's Reference - Page 40
1 Type the IP address of the MFP in the URL field of your browser, and then press Enter. 2 Click Configuration. 3 Click MFP Job Accounting. 4 Select one of the tracking modes. For a list of available tracking modes, see "List of tracking modes" on page 36. 5 Specify a timeout. The timeout is the - Lexmark X852E | User's Reference - Page 41
List of tracking modes Mode Job Acntg. Off Courtesy I Courtesy II Courtesy III Validation Description This is the default mode. Enter an account number on the keypad before the control panel accepts the job information. The number is not checked against the master Job Account list. There are two - Lexmark X852E | User's Reference - Page 42
Use Validation mode to limit usage Validation mode, when used with MarkTrack, collects statistical data about copy jobs, network scans, and outgoing faxes. However, even if you do not use MarkTrack, Validation mode can be used to limit MFP usage to authorized individuals. When Validation mode is - Lexmark X852E | User's Reference - Page 43
does not have enough memory. You may have to turn collation off and manually sort your copies. Installing additional memory helps alleviate this problem. Color page came out black and white 1 This happens if the scanner or printer (or both) can only produce black and white. Check to see if your - Lexmark X852E | User's Reference - Page 44
a problem with the scanner. 1 Check that all the cables and power cords are still correctly plugged into the scanner. 2 Turn off the MFP hardware, then power back up. First, turn on the scanner, then turn the printer back on. 3 If you are unable to reset the MFP, contact Lexmark Customer Support. On - Lexmark X852E | User's Reference - Page 45
panel display. Toner cartridge door is open. This message does not display for all scanner and printer combinations. Message appears if user presses Duplex on the MFP control panel, but the duplex option is not installed correctly on the printer. Check printer documentation for information about - Lexmark X852E | User's Reference - Page 46
fax problems Common fax questions Problem Solution Can I create a fax distribution list? Group faxing is supported. When you create a permanent fax destination, separate multiple entries with a comma. How do I enter a pause in the fax recipient phone number? • If you are manually dialing - Lexmark X852E | User's Reference - Page 47
disk installed in your printer, using high resolution settings or sending lots of pages at once can rapidly fill up the available printer memory. When the printer you may want to add a printer hard disk or more memory to your MFP. Solve problems receiving faxes Problem Fax was not received Fax - Lexmark X852E | User's Reference - Page 48
Send fax status Message Enter phone # xxx-xxx Scanning to Mem Busy ¨ Dialing... Ready 100% 1 Connect Ready 100% 1 Sending Page X Ready 100% 1 Call Complete Ready 100% 1 Shortcut xx Fax Destination Name Place Next Or Stop Description Prompt to use the numeric keypad - Lexmark X852E | User's Reference - Page 49
the user know that Scan to Fax function is disabled for this MFP. Appears in top line of control panel display. Some older printers display this message when the printer memory is full. Appears in top line of control panel display. Fax is being sent using Print to Fax and the job - Lexmark X852E | User's Reference - Page 50
Fax List), and then press Select. Information about each destination is contained in the list. The following illustration is an example of one type of list. Fax Destinations NameFax NumberShortcut # Smith, Jane555-121231 Smith, Jane21-666-555-123332 Doe, John1-666-444-778835 Print the - Lexmark X852E | User's Reference - Page 51
10 Solving network scan problems Common problems and solutions Problem Solution Scan profile name does not appear on the control panel display. 1 Make sure you are looking with the SMTP server. Message indicates the MFP is scanning and sending the document. Solving network scan problems 46 - Lexmark X852E | User's Reference - Page 52
on the display. Message appears on the second line of the display when a shortcut is entered for a network scan function that has been disabled. One or all of the network scan functions (SCAN → PROFILE, SCAN → EMAIL, and SCAN → FTP) can be disabled. See your network administrator for assistance - Lexmark X852E | User's Reference - Page 53
applies to Courtesy II or Courtesy III modes. Appears when the user manually enters an account number using the numeric keypad on the control panel. panel display when a shortcut is entered for a disabled network scan function. One or all of the network scan functions (SCAN →PROFILE, SCAN → EMAIL, - Lexmark X852E | User's Reference - Page 54
from us Mail server rejected your reply address Mail server rejected one of the recipients Description • Mail server refused to start the your reply address has been set up correctly. Mail server determined that one of the recipient addresses is bad. Correct the address or remove it from the e-mail - Lexmark X852E | User's Reference - Page 55
about this error. Message appears on the second line of the display when a shortcut is entered for a network scan function that has been disabled. One or all of the network scan functions (SCAN →PROFILE, SCAN → EMAIL, and SCAN → FTP) can be disabled. See your network administrator for assistance - Lexmark X852E | User's Reference - Page 56
then press Select. Information about each destination is contained in the list. The following illustration is an example of one type of list. E-Mail Destinations NameAddressTypeShortcut # Smith, [email protected] Smith, [email protected] Link6 Doe - Lexmark X852E | User's Reference - Page 57
11 Solving scanning problems Preventing paper jams Your automatic document feeder is designed properly fed by the automatic document feeder: • Paper with clip or staple attached • Paper with ink not totally dry • Paper with inconsistent thickness, such as envelopes • Paper with wrinkles, curls, - Lexmark X852E | User's Reference - Page 58
Clean if necessary. 6 Replace the pad assembly. Paper skewed in the scanner • Clean the paper feed roller. • Use the paper guide when feeding the paper. Paper does not feed through the automatic document feeder Make sure the paper support is open. Make sure the pages to be copied are not damaged - Lexmark X852E | User's Reference - Page 59
job 10 multiple originals job 10 single original job 9 Fax log menu 27 Fax send menu 26 problem solving no incoming fax 42 finishing copy jobs 6 J job accounts setting a password 35 K keypad description, control panel 19 M MarkNet print server 13, 24 MarkTrack software 34 MarkVision software 34 - Lexmark X852E | User's Reference - Page 60
panel modes 22 selecting copy content 5 copy media 7 setting a password for job accounts 35 setting duplex option 6 shortcut list 51 T tracking usage 34 troubleshooting copying 38 faxing, receiving 42 faxing, sending 41 job accounting 48 network scanning 46 scan to e-mail 46, 48 scan to FTP 47, 50 - Lexmark X852E | User's Reference - Page 61
Lexmark and Lexmark with diamond design are trademarks of Lexmark International, Inc., registered in the United States and/or other countries. © 2002 Lexmark International, Inc. 740 West New Circle Road Lexington, Kentucky 40550 www.lexmark.com
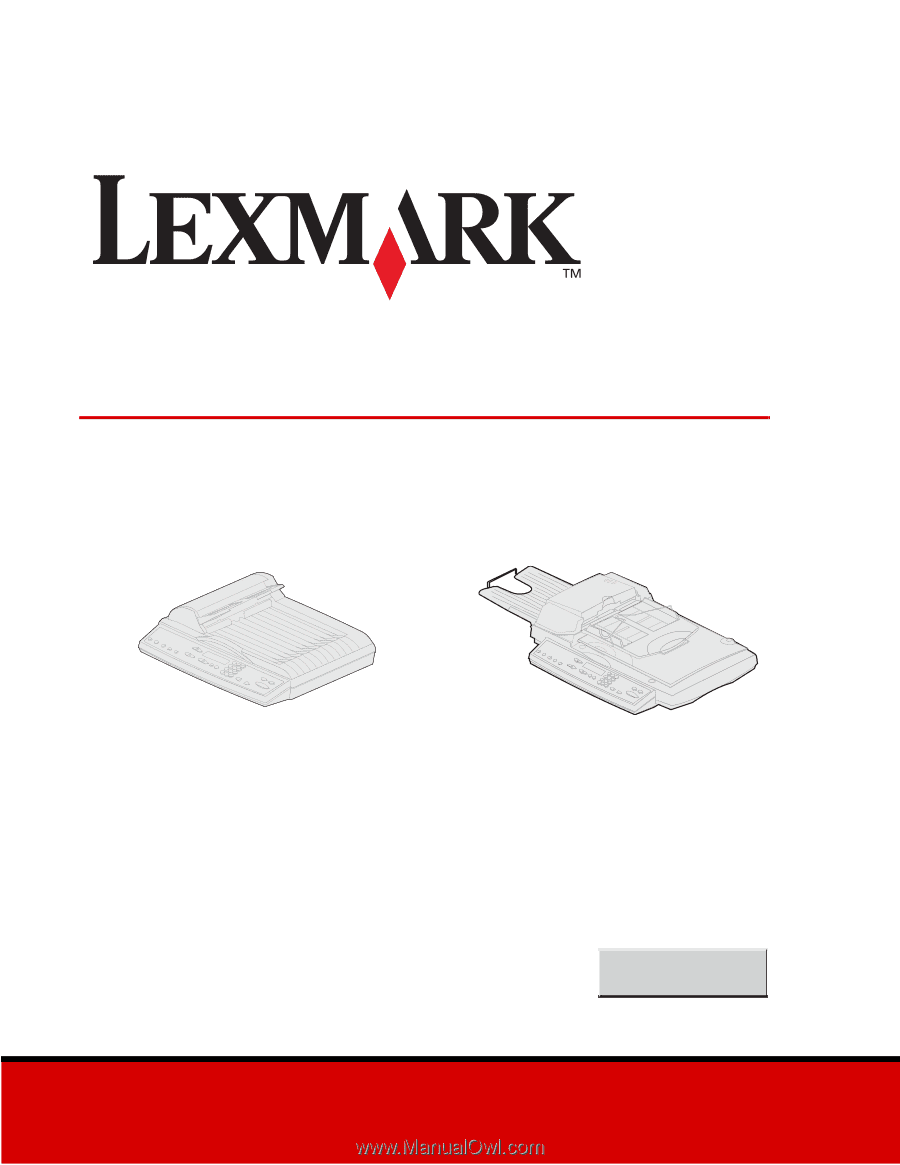
www.lexmark.com
User’s Guide
October 2002
3100
3200
3100, 3200
MFP options
Click here for
Quick Reference