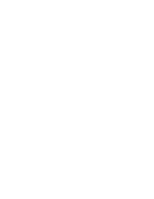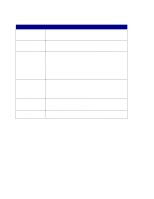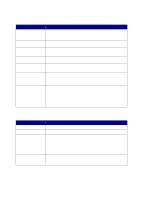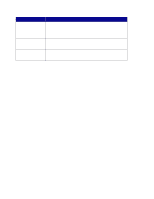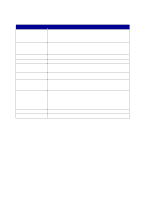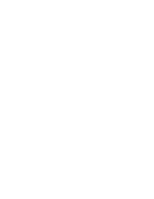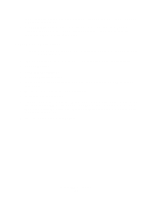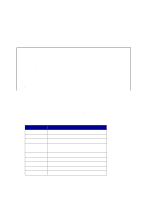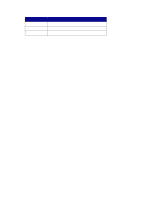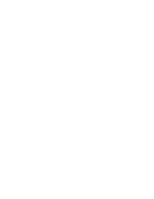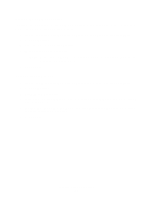Lexmark X852E User's Reference - Page 35
Create permanent e-mail destinations, Submit, Enter, Configuration, Manage Destinations
 |
UPC - 734646002806
View all Lexmark X852E manuals
Add to My Manuals
Save this manual to your list of manuals |
Page 35 highlights
5 Enter a subject (descriptive name) and a generic message. This information appears on all e-mail scanned to permanent e-mail destinations. 6 To store scanned documents on a Web site and send only a Web link in the e-mail, complete the Web link section. 7 After entering your choices, click Submit. Create permanent e-mail destinations When creating an e-mail destination, you must decide what kind of e-mail the recipient will receive. You can send a document scanned to e-mail as an: • Attachment -- a copy of the scan output file is sent attached to the e-mail message • Web link -- scan output file is sent to a Web site and only a Web link is sent in the e-mail Create a separate recipient entry for each e-mail type and give them unique names easily identified in the e-mail destinations list. 1 Type the IP address of the MFP in the URL field of your browser, and then press Enter. 2 Click Configuration. 3 Click Manage Destinations. 4 Click E-mail Destinations Setup. 5 Enter a unique name for the e-mail recipient and specify the e-mail address. Note: You can create an e-mail distribution list by creating a destination containing multiple e-mail recipients. Place a comma after each e-mail address you enter. Assign a unique name to the destination that identifies it as an e-mail distribution list. 6 Select which type of Scan to e-mail you want to send. Attachment is the most common choice, but you can avoid attaching large scan output files to e-mail if you use a Web link. Here is an example of one e-mail recipient with two unique names. Name Smith, Jane Smith, Jane2 Address [email protected] [email protected] Type Attachment Web link Shortcut 5 6 7 Select scan type and resolution. 8 If you want, enter a shortcut number (1-245) to identify the recipient. A shortcut number lets you rapidly find your e-mail recipient by pressing # on the numeric keypad, and entering the Create permanent e-mail destinations 30