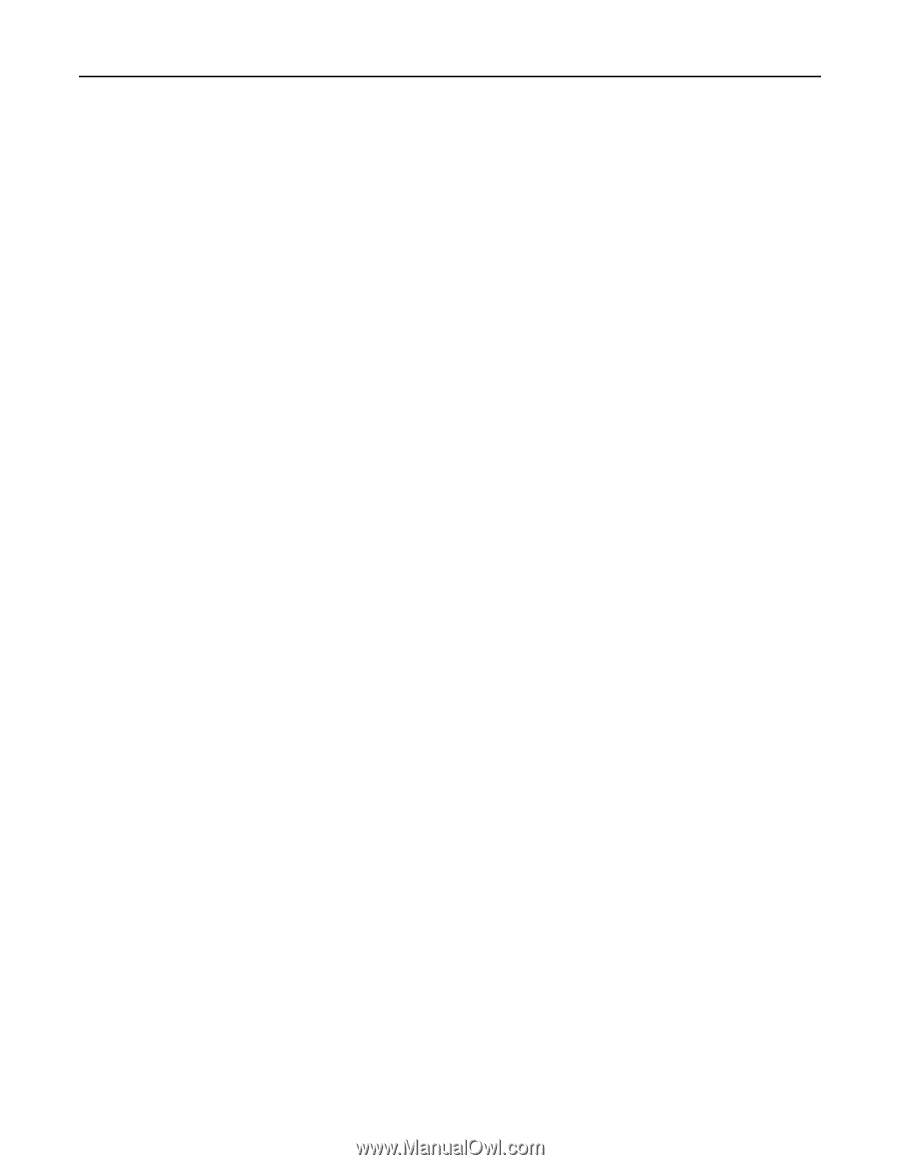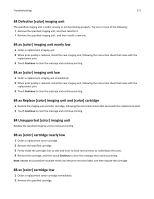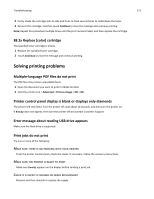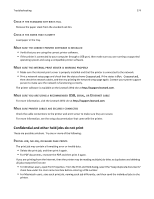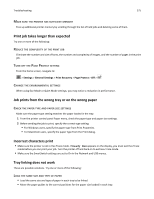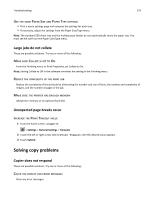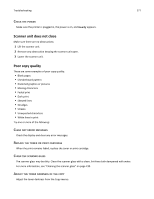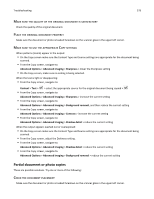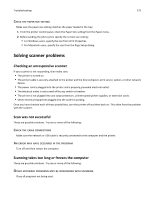Lexmark X925 User's Guide - Page 274
Check if the standard exit bin is full, Check if the paper tray is empty
 |
View all Lexmark X925 manuals
Add to My Manuals
Save this manual to your list of manuals |
Page 274 highlights
Troubleshooting 274 CHECK IF THE STANDARD EXIT BIN IS FULL Remove the paper stack from the standard exit bin. CHECK IF THE PAPER TRAY IS EMPTY Load paper in the tray. MAKE SURE THE CORRECT PRINTER SOFTWARE IS INSTALLED • Verify that you are using the correct printer software. • If the printer is connected to your computer through a USB port, then make sure you are running a supported operating system and using a compatible printer software. MAKE SURE THE INTERNAL PRINT SERVER IS WORKING PROPERLY • Make sure the internal print server is properly installed and that the printer is connected to the network. • Print a network setup page and check that the status shows Connected. If the status is Not Connected, then check the network cables, and then try printing the network setup page again. Contact your system support person to make sure the network is functioning correctly. The printer software is available on the Lexmark Web site at http://support.lexmark.com. MAKE SURE YOU ARE USING A RECOMMENDED USB, SERIAL, OR ETHERNET CABLE For more information, visit the Lexmark Web site at http://support.lexmark.com. MAKE SURE PRINTER CABLES ARE SECURELY CONNECTED Check the cable connections to the printer and print server to make sure they are secure. For more information, see the setup documentation that came with the printer. Confidential and other held jobs do not print These are possible solutions. Try one or more of the following: PARTIAL JOB, NO JOB, OR BLANK PAGE PRINTS The print job may contain a formatting error or invalid data. • Delete the print job, and then print it again. • For PDF documents, recreate the PDF and then print it again. If you are printing from the Internet, then the printer may be reading multiple job titles as duplicates and deleting all jobs except the first one. • For Windows users, open Print Properties. From the Print and Hold dialog, select the "Keep duplicate documents" check box under the User name text box before entering a PIN number. • For Macintosh users, save each print job, naming each job differently, and then send the individual jobs to the printer.