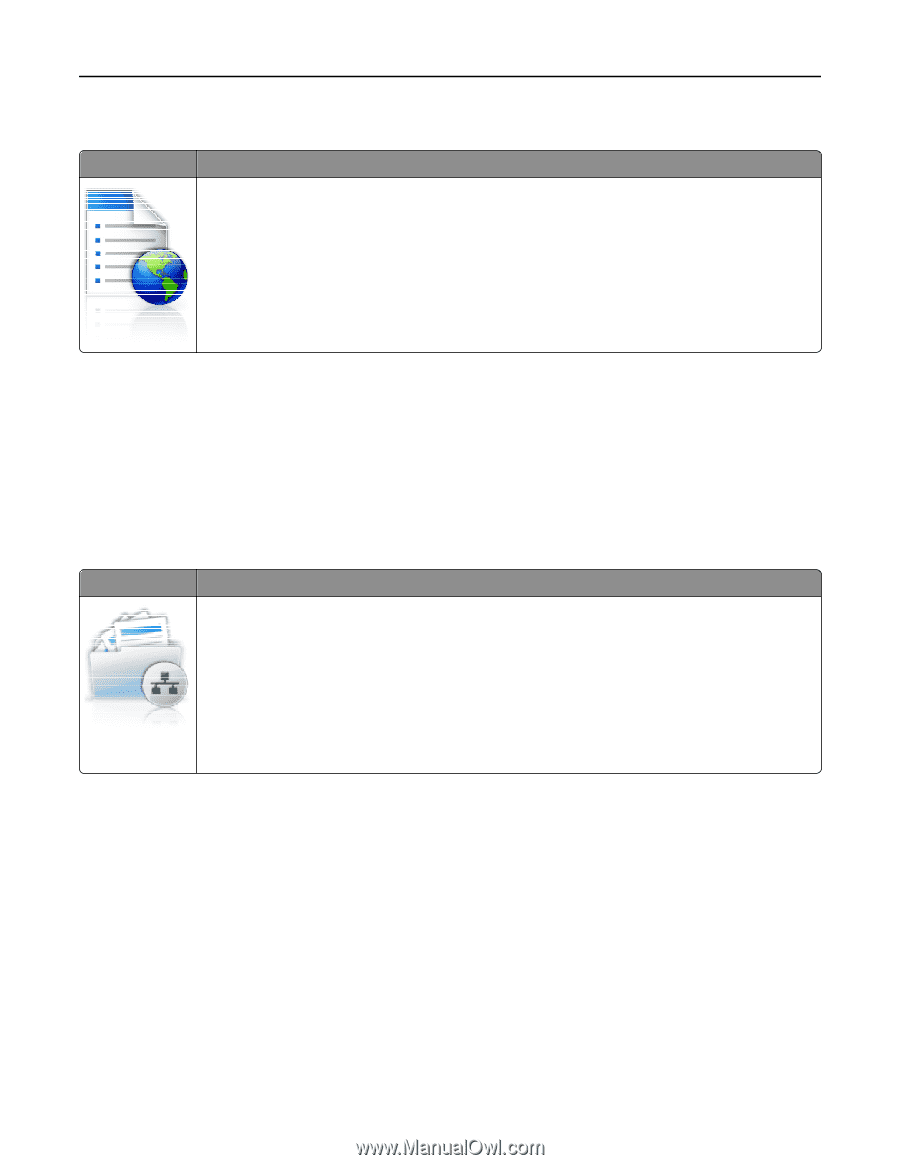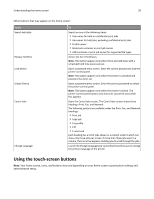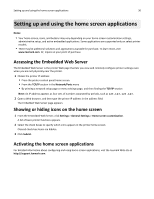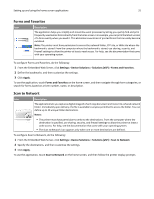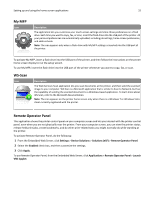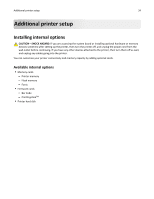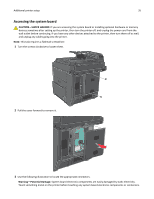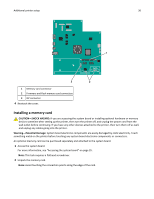Lexmark X925 User's Guide - Page 31
Forms and Favorites, Scan to Network, Settings, Device Solutions, Solutions eSF, Apply
 |
View all Lexmark X925 manuals
Add to My Manuals
Save this manual to your list of manuals |
Page 31 highlights
Setting up and using the home screen applications 31 Forms and Favorites Icon Description The application helps you simplify and streamline work processes by letting you quickly find and print frequently used online forms directly from the home screen. For example, you can print the latest version of a form exactly when you need it. This eliminates inventories of printed forms that can easily become outdated. Note: The printer must have permission to access the network folder, FTP site, or Web site where the bookmark is stored. From the computer where the bookmark is stored, use sharing, security, and firewall settings to allow the printer at least a read access. For help, see the documentation that came with your operating system. To configure Forms and Favorites, do the following: 1 From the Embedded Web Server, click Settings > Device Solutions > Solutions (eSF) > Forms and Favorites. 2 Define the bookmarks, and then customize the settings. 3 Click Apply. To use the application, touch Forms and Favorites on the home screen, and then navigate through form categories, or search for forms based on a form number, name, or description. Scan to Network Icon Description The application lets you capture a digital image of a hard‑copy document and route it to a shared network folder. Immediately upon delivery, the file is available to anyone permitted to access the folder. You can define up to 30 unique folder destinations. Notes: • The printer must have permission to write to the destinations. From the computer where the destination is specified, use sharing, security, and firewall settings to allow the printer at least a write access. For help, see the documentation that came with your operating system. • The Scan to Network icon appears only when one or more destinations are defined. To configure Scan to Network, do the following: 1 From the Embedded Web Server, click Settings > Device Solutions > Solutions (eSF) > Scan to Network. 2 Specify the destinations, and then customize the settings. 3 Click Apply. To use the application, touch Scan to Network on the home screen, and then follow the printer display prompts.