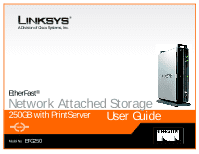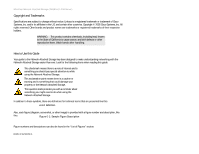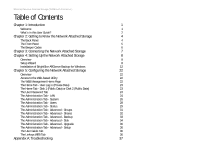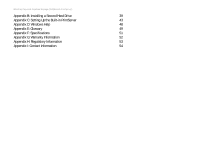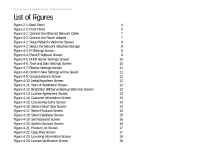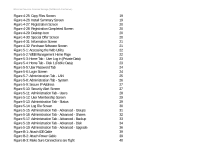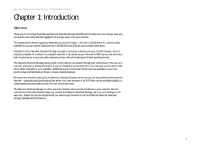Linksys EFG250 /en/US/docs/storage/nass/csbcdp/efg250/user/guide/EFG250_V2_use - Page 6
Home Tab - User Log in Private Data, Administration Tab - Advanced - Groups - software
 |
UPC - 745883559220
View all Linksys EFG250 manuals
Add to My Manuals
Save this manual to your list of manuals |
Page 6 highlights
EtherFast Network Attached Storage (250GB with PrintServer) Figure 4-25: Copy Files Screen 19 Figure 4-26: Install Summary Screen 19 Figure 4-27: Registration Screen 20 Figure 4-28: Registration Completed Screen 20 Figure 4-29: Desktop Icon 20 Figure 4-30: Special Offer Screen 20 Figure 4-31: Information Screen 21 Figure 4-32: Purchase Software Screen 21 Figure 5-1: Accessing the Web Utility 22 Figure 5-2: WEB Management Home Page 22 Figure 5-3: Home Tab - User Log in (Private Data) 23 Figure 5-4: Home Tab - Disk 1 (Public Data) 23 Figure 5-5: User Password Tab 24 Figure 5-6: Login Screen 24 Figure 5-7: Administration Tab - LAN 25 Figure 5-8: Administration Tab - System 26 Figure 5-9: Secure IP Address 27 Figure 5-10: Security Alert Screen 27 Figure 5-11: Administration Tab - Users 28 Figure 5-12: User Membership Screen 29 Figure 5-13: Administration Tab - Status 29 Figure 5-14: Log File Screen 30 Figure 5-15: Administration Tab - Advanced - Groups 31 Figure 5-16: Administration Tab - Advanced - Shares 32 Figure 5-17: Administration Tab - Advanced - Backup 33 Figure 5-18: Administration Tab - Advanced - Disk 34 Figure 5-19: Administration Tab - Advanced - Upgrade 36 Figure B-1: Attach IDE Cable 39 Figure B-2: Attach Power Cable 39 Figure B-3: Make Sure Connections are Tight 40