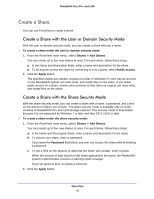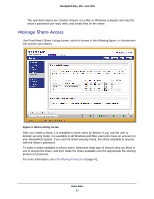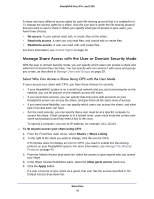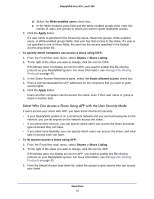Netgear RNR4410 Software Manual - Page 48
Manage Share Access with the User or Domain Security Mode
 |
UPC - 606449056853
View all Netgear RNR4410 manuals
Add to My Manuals
Save this manual to your list of manuals |
Page 48 highlights
ReadyNAS Duo, NV+, and 1100 A share can have different access rights for each file-sharing protocol that it is enabled for it. To change the access rights for a share, click the icon that is under the file-sharing protocol that you want to use to share it. When you specify what type of access to give users, you have three choices: • No access. A user cannot read, edit, or create files on the share. • Read-only access. A user can only read files, and cannot edit or create files. • Read/write access. A user can read, edit, and create files. For more information, see Access Rights on page 42. Manage Share Access with the User or Domain Security Mode With the user or domain security mode, you can specify which users can access a share and what kind of access they can have. You can specify who can access it with users and groups you create, as described in Manage Users and Groups on page 29. Select Who Can Access a Share Using CIFS with the User Mode If users access your share with CIFS, you have these choices for security: • If your ReadyNAS system is on a small local network and you can trust everyone on the network, you can let anyone on the network access the share. • If you need more security, you can specify that only users with accounts on your ReadyNAS server can access the share, and give them all the same level of access. • If you need more flexibility, you can specify which users can access the share, and what type of access each can have. • For the most security, you can specify that a user must be at a specific computer to access the share. If that computer is in a locked room, users must know the correct user name and password and they need a key to the room. To specify a computer, you use its IP address, for example, 10.1.10.104. To let anyone access your share using CIFS: 1. From the FrontView main menu, select Shares > Share Listing. 2. To the right of the share you want to change, click the icon for CIFS. If FrontView does not display an icon for CIFS, you need to enable this file-sharing protocol on your ReadyNAS system. For more information, see Manage File-Sharing Protocols on page 43. 3. From the Default Access drop-down list, select the access to give anyone who can access your share. 4. In the Share Access Restrictions pane, select the Allow guest access check box. 5. Click the Apply button. If a user connects to your share as a guest, that user has the access specified in the Default Access drop-down list. Store Files 48