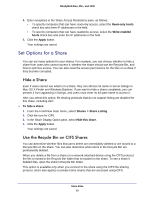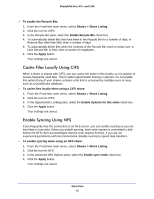Netgear RNR4410 Software Manual - Page 63
To reset ownership and permissions for files and folders on any share
 |
UPC - 606449056853
View all Netgear RNR4410 manuals
Add to My Manuals
Save this manual to your list of manuals |
Page 63 highlights
ReadyNAS Duo, NV+, and 1100 To reset ownership and permissions for files and folders on any share: 1. From the FrontView main menu, select Shares > Share Listing. 2. To the right of the share for which you want to reset ownership or permissions, click the icon for any protocol. 3. Click the Advanced Options tab. 4. To change the owner and permission rights for the share's files, do any of the following: • To set the owner for files on the share, in the Share folder owner field, enter the user name. • To set the primary group for files on the share, in Share folder group, enter the group name. • To set access rights for the files' owner, from the Share folder owner rights drop-down list, select an access right option. • To set access rights for the files' owner's group, from the Share folder group rights drop-down list, select an access right option. • To set access rights for everyone not in the owner's group, from the Share folder everyone rights drop-down list, select an access right option. If you are not sure how to set these fields, create a new share, and use the new share's settings for the original share, with one exception: If the share folder owner of the new share is the same as the share's name, use the name of the original share as the Share Folder Owner for the original share. You can delete the new share when you finish. 5. Select the Set ownership and permission for existing files and folders check box. Depending on the number of files on the share, this operation can take a long time to finish. This check box clears when the operation finishes. 6. Click the Apply button. Your settings are saved. Store Files 63