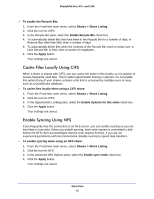Netgear RNR4410 Software Manual - Page 65
Access a Share From a UNIX or Linux Device, Access a Share Using FTP
 |
UPC - 606449056853
View all Netgear RNR4410 manuals
Add to My Manuals
Save this manual to your list of manuals |
Page 65 highlights
ReadyNAS Duo, NV+, and 1100 Access a Share From a UNIX or Linux Device From a UNIX or Linux computer, you can access any share on your ReadyNAS system that is available over NFS. To access a share from a UNIX or Linux device: Enter the following command: mount :/ is the IP address of your ReadyNAS system and is the name of the share you want to access. For example, if your ReadyNAS system's IP address is 10.1.10.103 and the share you want to access is named media, enter: mount 10.1.10.103:/media media Access a Share Using FTP With any FTP client application or program, you can access any share on your ReadyNAS system that is available over FTP. If you set the FTP authentication mode to user, log in with your user name and password. If you set the authentication mode to anonymous, use anonymous as your user name and use your email address as your password. Access a Share Using a Web Browser If your share is available over HTTP or HTTPS, you can access it from any device with a web browser, including smart phones and tablet computers. You can view and download the files on a share. And if you have read/write access, you can also upload, delete, edit, and move files. To access a share with a web browser: 1. In a web browser, enter the URL for your ReadyNAS system. 2. If you are asked for a user name and password, enter them. 3. To view a share's contents in another window, click it. 4. If you have read-only access to the share, you can view or download files by clicking them. If you have read/write access to the share, you can do any of the following: • To download a file, click it. • To upload a file to the server, click Upload. In the dialog box that displays, click Choose File, select the file, and then click Upload. • To delete files, click the check boxes beside the files and then click Delete. • To rename a file, click the check box beside the file, click Rename, and enter the new name. • To edit a text file, click the check box beside the file and then click Edit. • To create a new text file, click New File. In the dialog box that displays, enter a name for the file. In the next dialog box, enter the file's contents and then click Save. Store Files 65