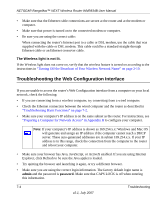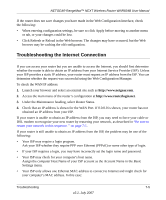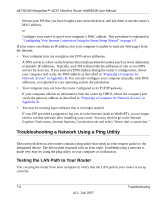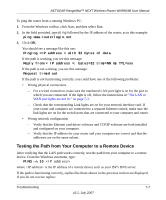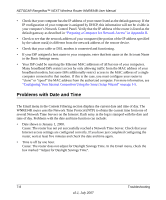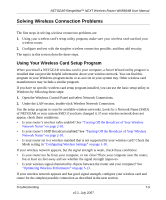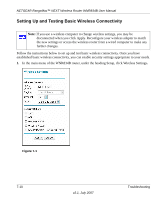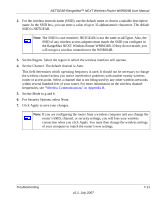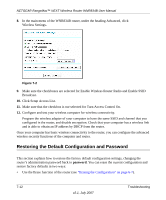Netgear WNR834Bv2 WNR834Bv2 Reference Manual - Page 115
Solving Wireless Connection Problems, Using Your Wireless Card Setup Program - smart wizard
 |
View all Netgear WNR834Bv2 manuals
Add to My Manuals
Save this manual to your list of manuals |
Page 115 highlights
NETGEAR RangeMax™ NEXT Wireless Router WNR834B User Manual Solving Wireless Connection Problems The first steps in solving wireless connection problems are: 1. Using your wireless card's setup utility program, make sure your wireless card can find your wireless router. 2. Configure and test with the simplest wireless connection possible, and then add security. The topics in this section describe these steps. Using Your Wireless Card Setup Program When you install a NETGEAR wireless card in your computer, a Smart Wizard utility program is installed that can provide helpful information about your wireless network. You can find this program in your Windows program menu or as an icon in your system tray. Other wireless card manufacturers may include a similar program. If you have no specific wireless card setup program installed, you can use the basic setup utility in Windows by following these steps: 1. Open the Windows Control Panel and select Network Connections. 2. Under the LAN section, double-click Wireless Network Connection. Use the setup program to scan for available wireless networks. Look for a Network Name (SSID) of NETGEAR or your custom SSID if you have changed it. If your wireless network does not appear, check these conditions: • Is your router's wireless radio enabled? See "Turning Off the Broadcast of Your Wireless Network Name" on page 2-10. • Is your router's SSID Broadcast enabled? See "Turning Off the Broadcast of Your Wireless Network Name" on page 2-10. • Is your router set to a wireless standard that is not supported by your wireless card? Check the Mode setting in "Configuring Wireless Settings" on page 1-10. If your wireless network appears, but the signal strength is weak, check these conditions: • Is your router too far from your computer, or too close? Place your computer near the router, but at least six feet away and see whether the signal strength improves. • Is your wireless signal obstructed by objects between the router and your computer? See "Optimizing Wireless Performance" on page 5-13. If your wireless network appears and has good signal strength, configure your wireless card and router for the simplest possible connection as described in the next section. Troubleshooting 7-9 v2.1, July 2007