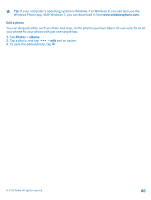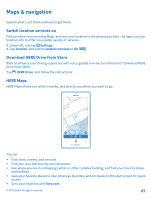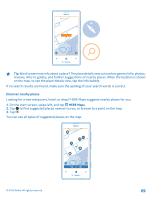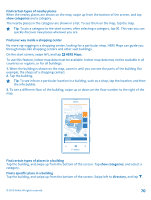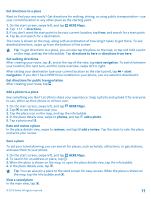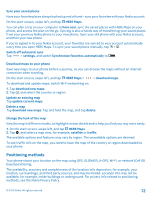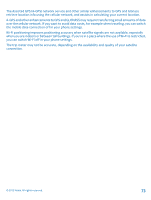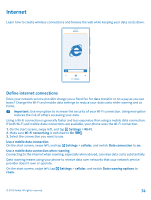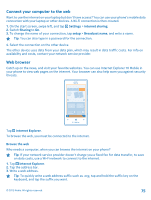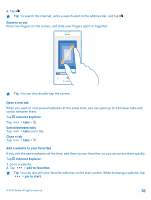Nokia Lumia 520 User Guide 3 - Page 71
Get directions to a place, Add a photo to a place, Save a place, directions from here
 |
View all Nokia Lumia 520 manuals
Add to My Manuals
Save this manual to your list of manuals |
Page 71 highlights
Get directions to a place Want to find your way easily? Get directions for walking, driving, or using public transportation - use your current location or any other place as the starting point. 1. On the start screen, swipe left, and tap HERE Maps. 2. Tap > directions. 3. If you don't want the start point to be your current location, tap from, and search for a start point. 4. Tap to, and search for a destination. The route is shown on the map, along with an estimation of how long it takes to get there. To see detailed directions, swipe up from the bottom of the screen. Tip: To get directions to a place, you can also tap the place on the map, or tap and hold a point on the map, and tap the info bubble. Tap directions to here or directions from here. Get walking directions After creating your route, tap , and at the top of the view, tap start navigation. To switch between your location, the next turn, and the route overview, swipe left or right. After setting your destination (use your current location as the start point), tap > start navigation. If you don't have HERE Drive installed on your phone, you are asked to download it. Get directions for public transportation After creating your route, tap . Add a photo to a place See something you like? Let others share your experience. Snap a photo and upload it for everyone to see, either on their phone or at here.com. 1. On the start screen, swipe left, and tap HERE Maps. 2. Tap to see the places near you. 3. Tap the place icon on the map, and tap the info bubble. 4. In the place details view, swipe to photos, and tap add a photo. 5. Tap a photo and . Rate and review a place In the place details view, swipe to reviews, and tap and write your review. add a review. Tap the stars to rate the place, Save a place To aid your travel planning, you can search for places, such as hotels, attractions, or gas stations, and save them to your phone. 1. On the start screen, swipe left, and tap HERE Maps. 2. To search for an address or place, tap . 3. When the place is shown on the map, to open the place details view, tap the info bubble. 4. In the place details view, tap . Tip: You can also pin a place to the start screen for easy access. When the place is shown on the map, tap the info bubble and . View a saved place In the main view, tap . © 2013 Nokia. All rights reserved. 71