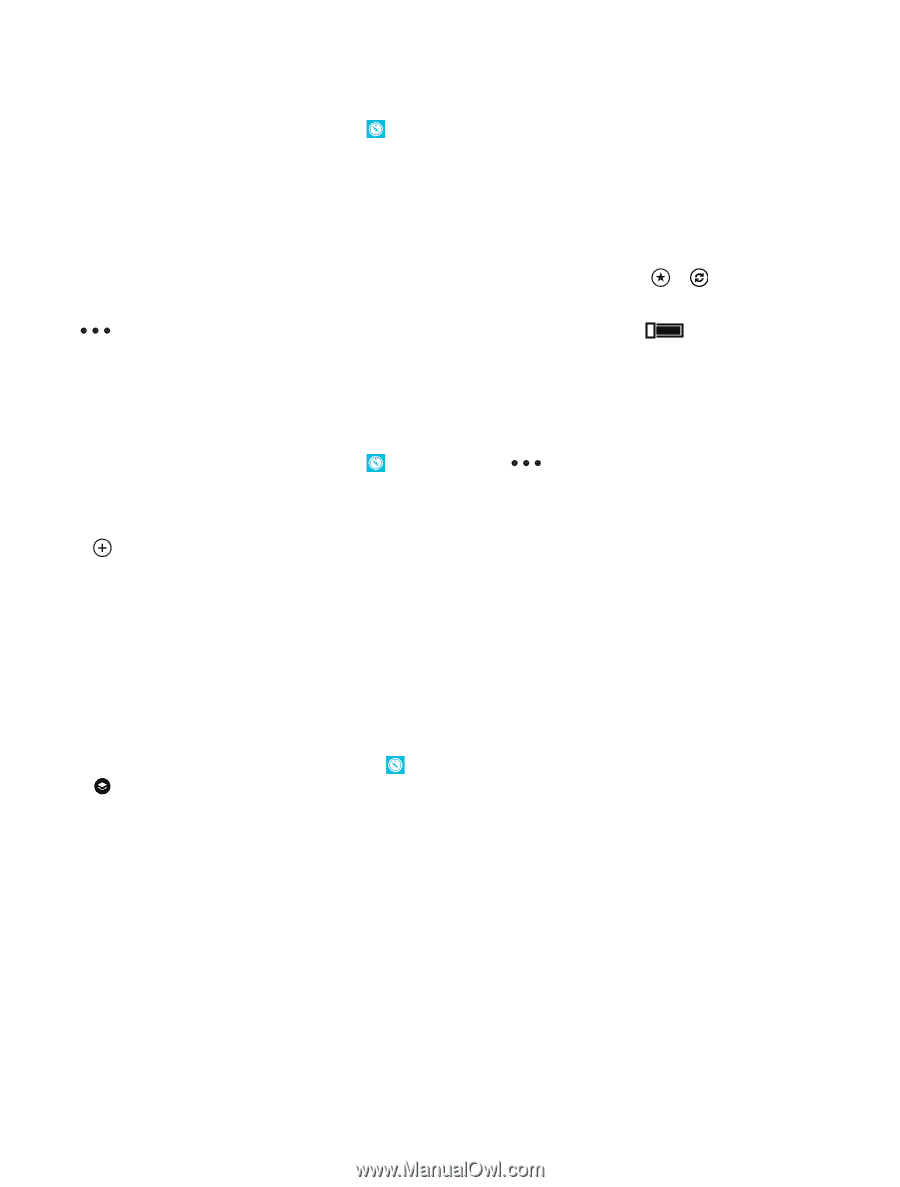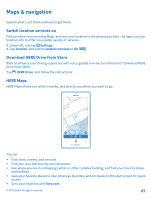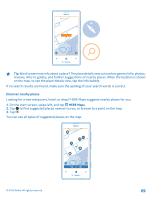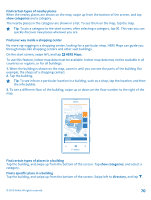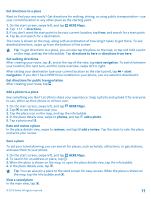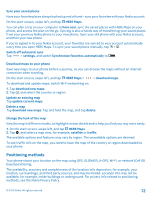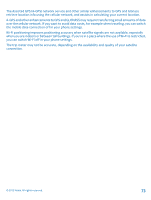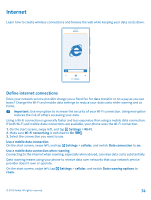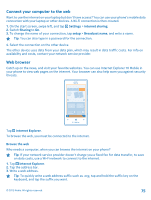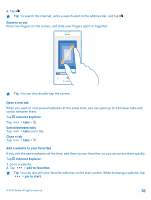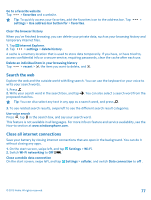Nokia Lumia 520 User Guide 3 - Page 72
Sync your saved places, Download maps to your phone, Change the look of the map, Positioning methods
 |
View all Nokia Lumia 520 manuals
Add to My Manuals
Save this manual to your list of manuals |
Page 72 highlights
Sync your saved places Have your favorite places always backed up and at hand - sync your favorites with your Nokia account. On the start screen, swipe left, and tap HERE Maps. You can plan a trip on your computer at here.com, sync the saved places with HERE Maps on your phone, and access the plan on the go. Syncing is also a handy way of transferring your saved places from your previous Nokia phone to your new phone. Sync your old phone with your Nokia account, and then your new phone. If you're signed in to your Nokia account, your favorites are synced to your account automatically every time you open HERE Maps. To sync your saved places manually, tap > . Switch off automatic sync Tap > settings, and switch Synchronize favorites automatically to . Download maps to your phone Save new maps to your phone before a journey, so you can browse the maps without an internet connection when traveling. On the start screen, swipe left, and tap HERE Maps > > download maps. To download and update maps, switch Wi-Fi networking on. 1. Tap download new maps. 2. Tap , and select the country or region. Update an existing map Tap update current maps. Delete a map Tap download new maps. Tap and hold the map, and tap delete. Change the look of the map View the map in different modes, to highlight certain details and to help you find your way more easily. 1. On the start screen, swipe left, and tap HERE Maps. 2. Tap , and select a map view, for example, satellite or traffic. The available options and features may vary by region. The unavailable options are dimmed. To see traffic info on the map, you need to have the map of the country or region downloaded to your phone. Positioning methods Your phone shows your location on the map using GPS, GLONASS, A-GPS, Wi-Fi, or network (Cell ID) based positioning. The availability, accuracy and completeness of the location info depend on, for example, your location, surroundings, and third party sources, and may be limited. Location info may not be available, for example, inside buildings or underground. For privacy info related to positioning methods, see the Nokia Privacy Policy. © 2013 Nokia. All rights reserved. 72