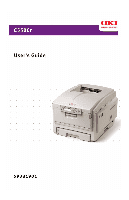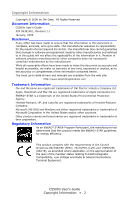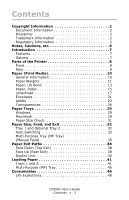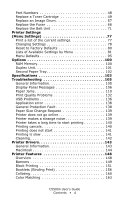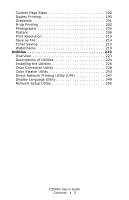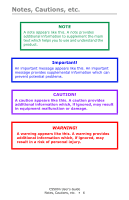Oki C5500n Guide: User's, C5500n (American English)
Oki C5500n Manual
 |
View all Oki C5500n manuals
Add to My Manuals
Save this manual to your list of manuals |
Oki C5500n manual content summary:
- Oki C5500n | Guide: User's, C5500n (American English) - Page 1
59381901_cvr.jpg - Oki C5500n | Guide: User's, C5500n (American English) - Page 2
Oki Data. All Rights Reserved Document Information C5500n User's Guide drivers and manuals are available from the web site: http://www.okiprintingsolutions.com Trademark Information Oki and Microline are registered trademarks of Oki or trademarks of Microsoft Corporation in the United States - Oki C5500n | Guide: User's, C5500n (American English) - Page 3
, etc 6 Introduction 7 Features 7 Options 7 Parts of the Printer 8 Front 8 Rear 9 Paper (Print Media 10 General Information Tray 1 and Optional Tray 2 32 Auto Switching 33 Multi-Purpose Tray (MP Tray) [Manual Feed 35 Paper Exit Paths 38 Face Down (Top Exit 38 Face Up (Rear Exit 38 - Oki C5500n | Guide: User's, C5500n (American English) - Page 4
Troubleshooting 105 General Information 105 Display Panel Messages 106 Paper Jams 110 Print Quality Problems 132 USB Problems 136 Application error 138 General Protection Fault 138 Paper Size Change Request 139 Printer Printer Drivers 143 General Information 143 Macintosh 144 Printer - Oki C5500n | Guide: User's, C5500n (American English) - Page 5
226 Color Correction Utility 228 Color Swatch Utility 243 Direct Network Printing Utility (LPR 247 Display Language Utility 249 Network Setup Utility 250 C5500n User's Guide Contents • 5 - Oki C5500n | Guide: User's, C5500n (American English) - Page 6
appears like this. An important message provides supplemental information which can prevent potential problems. CAUTION! A caution appears like this. A caution provides additional information which, if ignored, may result in a risk of personal injury. C5500n User's Guide Notes, Cautions, etc. • 6 - Oki C5500n | Guide: User's, C5500n (American English) - Page 7
Introduction Your new printer is designed with advanced features to give you clear, vibrant color printing and crisp black and white pages at high speed page 101 for automatic two-sided printing • Second Paper Tray: see page 102. capacity 530 sheets 20-lb. paper C5500n User's Guide Introduction • 7 - Oki C5500n | Guide: User's, C5500n (American English) - Page 8
Parts of the Printer Front c53_01_printerfull.jpg 1. Output Stacker, face down Standard printed copy delivery point. feeding transparencies, heavier paper stocks, envelopes and other special media. Also for manual feeding of single sheets when required. C5500n User's Guide Parts of the Printer • 8 - Oki C5500n | Guide: User's, C5500n (American English) - Page 9
When the rear paper stacker is folded down, paper exits the printer through the rear of the printer and is stacked face up. This is used for labels, used with the Multi-Purpose Tray, the paper path through the printer is essentially straight. This avoids bending the print media around curves in - Oki C5500n | Guide: User's, C5500n (American English) - Page 10
characteristics about any paper (print media) you want to use with your printer: • Type • Weight • Size The type, weight, and size • which paper feed tray can be used Choices are multipurpose tray (MP Tray/manual feed) or Trays 1 - 2 • which paper exit path can be used Guide Paper (Print Media) • 10 - Oki C5500n | Guide: User's, C5500n (American English) - Page 11
1. Open the file you want to print. 2. Click File → Print. 3. In the Print dialog box, select your printer. 4. Next: Windows 98 / Me / NT4.0: click Properties. Windows XP: click Preferences. Windows 2000: go to the file you want to print. 2. Click File → Print. C5500n User's Guide Paper Weights • 11 - Oki C5500n | Guide: User's, C5500n (American English) - Page 12
settings to get proper fusion of the toner to the page and to prevent possible damage to the printer. Select the thickness/type of media on which you are printing a particular job, to produce optimum g/m2) 5. Change any other settings as desired. 6. Click Print. C5500n User's Guide Paper Weights • 12 - Oki C5500n | Guide: User's, C5500n (American English) - Page 13
use double sided (duplex) printing Single sided printing is also known as simplex printing. These settings can be made in the printer menu or in the printer driver. Application settings override driver settings. Driver settings override printer menu settings. C5500n User's Guide Paper, US Bond • 13 - Oki C5500n | Guide: User's, C5500n (American English) - Page 14
in copiers and laser printers. Suitable types include: • Hammermill® Laser Printer Radiant White, 24 lb. US Bond (90 g/m²) • Xerox® 4024, 20 lb.US Bond (75 g/m²) • Oki® 52206101 Bright White paper, pressure sensitive paper or thermal transfer paper. C5500n User's Guide Paper, US Bond • 14 - Oki C5500n | Guide: User's, C5500n (American English) - Page 15
use double sided (duplex) printing Single sided printing is also known as simplex printing. These settings can be made in the printer menu or in the printer driver. Application settings override driver settings. Driver settings override printer menu settings. C5500n User's Guide Paper, Index • 15 - Oki C5500n | Guide: User's, C5500n (American English) - Page 16
in copiers and laser printers. Suitable types include: • Hammermill® Laser Printer Radiant White, 24 lb. US Bond (90 g/m²) • Xerox® 4024, 20 lb.US Bond (75 g/m²) • Oki® 52206101 Bright White paper, pressure sensitive paper or thermal transfer paper. C5500n User's Guide Paper, Index • 16 - Oki C5500n | Guide: User's, C5500n (American English) - Page 17
printing. These settings can be made in the printer menu or in the printer driver. Application settings override driver settings. Driver settings override printer menu settings. When using heavily laid or Heavy': • print speed slows • duplexing cannot be used. C5500n User's Guide Letterhead • 17 - Oki C5500n | Guide: User's, C5500n (American English) - Page 18
sides. • Check www.okiprintingsolutions.com for the latest information on recommended papers for your printer. • Paper should be stored flat, away from moisture, direct sunlight and heat sources. paper, pressure sensitive paper or thermal transfer paper. C5500n User's Guide Letterhead • 18 - Oki C5500n | Guide: User's, C5500n (American English) - Page 19
Loading Trays 1 and 2 Long edge feed Face down, top toward the back of the printer. Letr_lef.bmp Short edge feed face down, top to the right ltrhd_se.jpg C5500n User's Guide Letterhead • 19 - Oki C5500n | Guide: User's, C5500n (American English) - Page 20
Loading Manual Feed (MP Tray) Long edge feed Face up, top to the back of the printer manl_le.jpg Short edge feed Face up, top to the left manl_se.jp C5500n User's Guide Letterhead • 20 - Oki C5500n | Guide: User's, C5500n (American English) - Page 21
only be fed from the multi-purpose (MP / manual feed) tray. Envelopes can only exit the printer face-up. Recommendations CAUTION Print media must be able to withstand 446°F (230°C) for 0.2 second. Envelopes.jpg 1. Use only recommended envelopes. Oki 52206301 and 52206302: For more information, see - Oki C5500n | Guide: User's, C5500n (American English) - Page 22
• damp, damaged or curled paper envelopes Loading Trays 1 - 2 Envelopes cannot be fed from paper trays 1 - 2. Multi-purpose Tray Face up (flap side down), top to the left (into the printer) C96_LoadPaperMPTray_Envelopes_crop.JPG C5500n User's Guide Envelopes • 22 - Oki C5500n | Guide: User's, C5500n (American English) - Page 23
laser printers and photocopiers. • Labels must cover the entire carrier sheet. • The carrier sheet or adhesive must not be exposed to any part of the printer. Loading Trays 1 - 2 Labels cannot be fed from paper trays 1 - 2. Manual Feed (MP Tray) Face up (print side up) C5500n User's Guide Labels - Oki C5500n | Guide: User's, C5500n (American English) - Page 24
Default = long edge feed. C96_LoadPaperMPTray_Labels_crop.JPG Windows NOTE Recommended labels for best print results: Avery 5161 White Laser Label (Letter size); Avery 7162, 7664, 7666 White Laser Labels (size A4). C5500n User's Guide Labels • 24 - Oki C5500n | Guide: User's, C5500n (American English) - Page 25
, 7666 White Laser Labels (size A4). 1. Open the file you want to print. 2. Click File → Print. 3. Open the drop-down list below Presets. Select Printer Option. 4. At Media Weight, make your selection. Labels1: For labels 0.1 to 0.169 mm thick. Labels2: For labels 0.17 to 0.2 mm thick. 5. Change any - Oki C5500n | Guide: User's, C5500n (American English) - Page 26
the multi-purpose (MP / manual feed) tray. Transparencies can only exit the printer face-up. Recommendations CAUTION Print Only use transparencies designed for color laser printers and photocopiers. 2. Only use recommended transparencies Oki 52205701 3M CG3720 3. Avoid office transparencies - Oki C5500n | Guide: User's, C5500n (American English) - Page 27
cannot be fed from paper trays 1 - 5. Manual Feed (MP Tray) Face up (print side up) Default = long edge feed. C96_LoadPaperMPTray.jpg Windows 1. Open the file you want to print. 2. Click File → Print. 3. In the Print dialog box, select your printer. 4. Next: Windows 98 / Me / NT4.0: click - Oki C5500n | Guide: User's, C5500n (American English) - Page 28
Macintosh OS 10.2 and 10.3 NOTE Use only recommended transparencies (3M CG3720, Oki 52205701). 1. Open the file you want to print. 2. Click File → Print. 3. Open the drop-down list below Presets. Select Printer Option. 4. At Media Weight, select Transparency. 5. Change any other settings as desired. - Oki C5500n | Guide: User's, C5500n (American English) - Page 29
the Print dialog box, select your printer. 4. Next: Windows 98 / Me selection: Automatically select The printer automatically selects the paper the Multi Purpose Tray here (in the driver) when printing the job. Macintosh OS Make your selection. Auto The printer automatically selects the paper tray. - Oki C5500n | Guide: User's, C5500n (American English) - Page 30
For example: You are printing a job on special media (letterhead). Place the media in the Multi Purpose Tray. Select the Multi Purpose Tray here (in the driver) when printing the job. 5. Change any other settings as desired. 6. Click Print. C5500n User's Guide Paper Trays • 30 - Oki C5500n | Guide: User's, C5500n (American English) - Page 31
(enabled), the printer checks whether the File → Print. 3. In the Print dialog box, select your printer. 4. Next: Windows 98 / Me / NT4.0: click Properties. Windows File → Print. 3. Open the drop-down list below Presets. Select Printer Option. 4. Make your selection for Paper size check. If the box - Oki C5500n | Guide: User's, C5500n (American English) - Page 32
Stacker) when you are printing paper heavier than 47 lb. US Bond (98 lb. Index, 177 g/ m2). c. S = Simplex; D = Duplex (printing on both sides) C5500n User's Guide Tray 1 and Optional Tray 2 • 32 - Oki C5500n | Guide: User's, C5500n (American English) - Page 33
feature is enabled either through the printer menu or the printer driver. Application settings override driver settings. Driver settings override printer menu settings. Printer Menu This function is enabled in or OFF). 6. Press ENTER to select the new setting. C5500n User's Guide Auto Switching • 33 - Oki C5500n | Guide: User's, C5500n (American English) - Page 34
available in this operating system. OS 10.3 1. Open the file you want to print. 2. Click File → Print. 3. Open the drop-down list below Presets. Select Printer Option. 4. At Auto tray switch, make your selection. If the box has a check mark, the feature is ON. If the box is empty, the feature - Oki C5500n | Guide: User's, C5500n (American English) - Page 35
the manual feed tray. Use the Multi-Purpose Tray (MP Tray) for printing card stock, labels, envelopes and transparencies. If a paper tray (Tray 1) runs out of paper, your printer can See "Duplexing Restrictions" on page 36 C5500n User's Guide Multi-Purpose Tray (MP Tray) [Manual Feed] • 35 - Oki C5500n | Guide: User's, C5500n (American English) - Page 36
. Index 105 g/m2 metric You cannot duplex • labels • envelopes • transparencies • paper weights above 28 lb. US Bond 58 lb. Index 105 g/m2 metric C5500n User's Guide Multi-Purpose Tray (MP Tray) [Manual Feed] • 36 - Oki C5500n | Guide: User's, C5500n (American English) - Page 37
Range = 28 to 34 lb. US Bond (105 to 128 g/m2) - Path = Rear Exit (Face Up Stacker) only - Feed one sheet at a time. C5500n User's Guide Multi-Purpose Tray (MP Tray) [Manual Feed] • 37 - Oki C5500n | Guide: User's, C5500n (American English) - Page 38
Up (Rear Exit c53_72_rear3.jpg Open the face up stacker at the rear of the printer and pull out the tray extension. When the face up stacker is open, paper exits via this path, regardless of driver settings. • Capacity up to 100 sheets of standard paper 20 lb. US Bond C5500n User - Oki C5500n | Guide: User's, C5500n (American English) - Page 39
documents, Select "Reverse order printing" in your application Print dialog box (Click File → Print). This puts the printed stack in the correct order. C5500n User's Guide Face Up (Rear Exit) • 39 - Oki C5500n | Guide: User's, C5500n (American English) - Page 40
Duplex Unit General Information The Duplex Unit enables your printer to print on both sides of the page. See "Duplex Printing" on page 195. C5500n User's Guide Duplex Unit • 40 - Oki C5500n | Guide: User's, C5500n (American English) - Page 41
paper tray installed: • If you are printing from the 1st (upper) tray, you can pull out the 2nd (lower) tray and reload it while the printer is printing. • If you are printing from the 2nd (lower) tray, do not pull out the 1st (upper) tray while printing. This will cause a paper - Oki C5500n | Guide: User's, C5500n (American English) - Page 42
2. Fan the paper to be loaded at the edges (1) and in the middle (2). Then tap the edges of the stack on a flat surface to make it flush again (3). Fan Paper.eps C5500n User's Guide Loading Paper • 42 - Oki C5500n | Guide: User's, C5500n (American English) - Page 43
3. Load paper print side down. Make sure the rear stopper (1) and paper guides (2) are snug against the paper. c53_13_instlpapr.jpg NOTE Load letterhead paper face down. The top edge is aimed towards the front of the printer. c53_76_trayabc.jpg C5500n User's Guide Loading Paper • 43 - Oki C5500n | Guide: User's, C5500n (American English) - Page 44
tray. c53_16_closetray.jpg NOTE To prevent paper jams: • Do not leave space between the paper and the guides and rear stopper. • Do not overfill the paper tray. Capacity depends on the type of paper stock. printing (except as described above for the 2nd tray). C5500n User's Guide Loading Paper • 44 - Oki C5500n | Guide: User's, C5500n (American English) - Page 45
envelopes • about 50 transparencies. Do not exceed the 3/8'' (10 mm) media stack height. 1. Open the MP Tray. c53_40_mptrayopen1_crop.jpg, c53_41_mptrayopen2_crop.jpg, c53_42_mptrayopen3_crop.jpg C5500n User's Guide Multi-Purpose (MP) Tray • 45 - Oki C5500n | Guide: User's, C5500n (American English) - Page 46
platform. c53_87a_mptrayplatformdwn.jpg 3. Load the print media. Adjust the guides (1) to the size media being used. c53_39_mptrayload.jpg Letterhead: Single-sided printing load with pre-printed side up and the top edge into the printer. Double-sided printing (duplex) load with pre-printed side - Oki C5500n | Guide: User's, C5500n (American English) - Page 47
print side up (flap down) with top edge to the left and short edge into the printer. You cannot duplex envelopes. 4. Press the blue tray latch (1) toward the paper stack to lift the paper platform into the feed position. c53_86_mptraylevercolr.jpg C5500n User's Guide Multi-Purpose (MP) Tray • 47 - Oki C5500n | Guide: User's, C5500n (American English) - Page 48
43381903 43381902 43381901 Image Drum Type C8 Black Cyan Magenta Yellow 43381704 43381703 43381702 43381701 Fuser 120 V 230V 43363201 43363202 Belt Belt 43363401 C5500n User's Guide Consumables • 48 - Oki C5500n | Guide: User's, C5500n (American English) - Page 49
Replace a Toner Cartridge ___________ c53_30_tonergroup.jpg REPLACE TONER nnn: zzzz TONER EMPTY nnn: ZZZZ = 410: YELLOW 411: MAGENTA 412: CYAN 413: BLACK C5500n User's Guide Replace a Toner Cartridge • 49 - Oki C5500n | Guide: User's, C5500n (American English) - Page 50
1. Press the cover release. Open the printer's top cover fully. c53_02_opencvr.jpg WARNING! If the printer has been powered on, the fuser is HOT. This area is clearly labelled. Do not touch it. C5500n User's Guide Replace a Toner Cartridge • 50 - Oki C5500n | Guide: User's, C5500n (American English) - Page 51
four cartridges: Cyan (1), Magenta (2), Yellow (3), Black (4). c53_09_lidup.jpg 3. Pull the colored toner release lever on the cartridge to be replaced towards the front of the printer. Shown: replacement of the black toner cartridge c53_74_tonerlvropen.jpg C5500n User's - Oki C5500n | Guide: User's, C5500n (American English) - Page 52
4. Lift the right-hand end of the cartridge. Then, pull the cartridge to the right to release the left-hand end. Remove the toner cartridge. Discard it in accordance with your local regulations. c53_80_tonrout.jpg C5500n User's Guide Replace a Toner Cartridge • 52 - Oki C5500n | Guide: User's, C5500n (American English) - Page 53
until the toner cartridge is installed in the image drum. If you do, it will open the toner release slot and spill toner. C5500n User's Guide Replace a Toner Cartridge • 53 - Oki C5500n | Guide: User's, C5500n (American English) - Page 54
cartridge into the top of the image drum. Push it firmly against the spring on the drum unit. c53_80_tonrout.jpg and c53_73_tonerdrum.jpg C5500n User's Guide Replace a Toner Cartridge • 54 - Oki C5500n | Guide: User's, C5500n (American English) - Page 55
again. To avoid toner spillage, DO NOT open the toner release lever until the toner cartridge is firmly seated in the image drum. C5500n User's Guide Replace a Toner Cartridge • 55 - Oki C5500n | Guide: User's, C5500n (American English) - Page 56
9. Use the provided LED lens cleaner. Gently wipe the LED. c5x_ledarray_bw.jpg 10. Close and latch the top cover. c53_45_latchcvr.jpg C5500n User's Guide Replace a Toner Cartridge • 56 - Oki C5500n | Guide: User's, C5500n (American English) - Page 57
cartridge when you replace the image drum. The life expectancy of the cartridge will be reduced as the toner charges the new drum. C5500n User's Guide Replace an Image Drum • 57 - Oki C5500n | Guide: User's, C5500n (American English) - Page 58
1. Press the cover release and open the top cover fully. c53_02_opencvr.jpg WARNING! If the printer has been powered on, the fuser is HOT. This area is clearly labelled. Do not touch it. 2. Note the positions of the four image drums: - Oki C5500n | Guide: User's, C5500n (American English) - Page 59
3. Lift the image drum, complete with its toner cartridge, out of the printer. Discard it in accordance with your local regulations. c53_53_drumremove.jpg C5500n User's Guide Replace an Image Drum • 59 - Oki C5500n | Guide: User's, C5500n (American English) - Page 60
4. Unpack the new image drum. CAUTION! Image drum handling The image drum contains toner. To avoid spilling toner, be careful to keep it upright. c53_31_drum.jpg, Checkmark.bmp, c53_79_drumtilt_3.jpg, c53_78_drumtilt_2.jpg C5500n User's Guide Replace an Image Drum • 60 - Oki C5500n | Guide: User's, C5500n (American English) - Page 61
very bright room lighting. • Do not expose it to normal room light for more than 5 minutes. • If the image drum must be out of the printer for longer than 5 minutes, place the image drum inside a black plastic bag or carefully place it in a drawer or cabinet to keep it away from - Oki C5500n | Guide: User's, C5500n (American English) - Page 62
6. Remove the paper sheet. Then, remove the clear plastic film. c53_26removepaper.jpg, c53_25_removeclearsheet.jpg 7. If present, remove the silica gel pack. c53_24_removejell.jpg C5500n User's Guide Replace an Image Drum • 62 - Oki C5500n | Guide: User's, C5500n (American English) - Page 63
8. Place the image drum in the printer. c53_84_removedrumwithorange.jpg 9. Remove the orange drum seal. c53_83_removeorangething.jpg C5500n User's Guide Replace an Image Drum • 63 - Oki C5500n | Guide: User's, C5500n (American English) - Page 64
10. Install the new toner cartridge in the image drum. See "Install a Toner Cartridge" on page 53. C5500n User's Guide Replace an Image Drum • 64 - Oki C5500n | Guide: User's, C5500n (American English) - Page 65
11. Use the provided LED lens cleaner. Gently wipe the LED. c5x_ledarray_bw.jpg 12. Close and latch the top cover. c53_45_latchcvr.jpg C5500n User's Guide Replace an Image Drum • 65 - Oki C5500n | Guide: User's, C5500n (American English) - Page 66
the Fuser c53_104_fuser_transport_loc.jpg REPLACE FUSER 354: FUSER LIFE WARNING! If the printer has been powered on, the fuser is HOT. This area is clearly is only mildly warm to the touch. If in doubt, switch the printer off. Wait at least 10 minutes for the fuser to cool before opening the - Oki C5500n | Guide: User's, C5500n (American English) - Page 67
1. Press the cover release. Fully open the printer's top cover. c53_02_opencvr.jpg 2. Pull the two blue fuser lock levers (1) towards the front of the printer. c53_59_fuser1.jpg C5500n User's Guide Replace the Fuser • 67 - Oki C5500n | Guide: User's, C5500n (American English) - Page 68
3. Hold the fuser by its handle. Lift the fuser out of the printer. If the fuser is still warm, place it on a flat surface which will not be damaged by heat. lock to the left to release it. You'll hear it snap. Remove it. c53_104_fuser_transport_loc.jpg C5500n User's Guide Replace the Fuser • 68 - Oki C5500n | Guide: User's, C5500n (American English) - Page 69
fuser by the handle. The fuser pressure release lever (1) should be on the right. Lower the fuser into the printer. c53_60a_fuser2.jpg 7. Push the two blue retaining levers (1) toward the rear of the printer to lock the fuser in place. c53_61a_fuser3.jpg C5500n User's Guide Replace the Fuser • 69 - Oki C5500n | Guide: User's, C5500n (American English) - Page 70
8. Close and latch the top cover. c53_45_latchcvr.jpg C5500n User's Guide Replace the Fuser • 70 - Oki C5500n | Guide: User's, C5500n (American English) - Page 71
The belt unit is located under the four image drums. 1. Press the cover release and open the top cover fully. c53_02_opencvr.jpg WARNING! If the printer has been powered on, the fuser is HOT. This area is clearly labelled. Do not touch it. C5500n User - Oki C5500n | Guide: User's, C5500n (American English) - Page 72
order! c53_09_lidup.jpg 3. Lift each of the image drum units out of the printer. Place them on a flat surface in a safe place away from direct sources more than 5 minutes. • If the image drum must be out of the printer for longer than 5 minutes, place the image drum inside a black plastic bag - Oki C5500n | Guide: User's, C5500n (American English) - Page 73
4. Locate the two blue locks (1) and the handle (2). c53_48_belt1.jpg 5. Turn the two locks about 45° counterclockwise to release the belt. c53_49_belt2.jpg C5500n User's Guide Replace the Belt Unit • 73 - Oki C5500n | Guide: User's, C5500n (American English) - Page 74
new belt unit. Hold it with the blue handle toward the front of the printer. 8. Place the drive gear at the back of the belt unit in the gear at the left rear corner of the printer. Lower the belt unit into the printer. c53_51_belt4.jpg C5500n User's Guide Replace the Belt Unit • 74 - Oki C5500n | Guide: User's, C5500n (American English) - Page 75
belt locks about 45° clockwise to secure the belt unit in place. c53_48_belt1.jpg 10. Place the four image drums/toner cartridges back in the printer (1 = Cyan, 2 = Magenta, 3 = Yellow, 4 = Black). It is essential that they go back in the correct order! c53_09_lidup.jpg C5500n User's - Oki C5500n | Guide: User's, C5500n (American English) - Page 76
11. Close and latch the top cover. c53_45_latchcvr.jpg C5500n User's Guide Replace the Belt Unit • 76 - Oki C5500n | Guide: User's, C5500n (American English) - Page 77
in the printer driver. However, several of the driver settings can be left at "Printer Setting," which will then default to the settings entered in these printer menus 3. Press ENTER. 4. The Menu Map prints. The printer goes back on line. C5500n User's Guide Printer Settings (Menu Settings) • 77 - Oki C5500n | Guide: User's, C5500n (American English) - Page 78
display. NOTE The menus and their various listings vary depending on which options you have installed on your printer. 3. Press ENTER to enter the menu. 4. Use +/ - to move up and down through , press BACK again, then follow steps 2 through 7. C5500n User's Guide Printer Settings (Menu Settings) • 78 - Oki C5500n | Guide: User's, C5500n (American English) - Page 79
Example: Power Save Time To change the time interval for the printer to wait before going into Power Save mode (default setting is 60 MIN): 1. Press ON LINE to engage the new setting and to exit the menu. The printer returns to standby mode. C5500n User's Guide Printer Settings (Menu Settings) • 79 - Oki C5500n | Guide: User's, C5500n (American English) - Page 80
Reset to Factory Defaults NOTE ... = keep pressing the button repeatedly until you see the display indicated. To reset the printer menu to its original default settings: 1. Press + to enter the Menu mode. 2. Press + ... MAINTENANCE MENU 3. Press ENTER. MENU RESET Execute 4. Press ENTER. 5. The - Oki C5500n | Guide: User's, C5500n (American English) - Page 81
Menu ____ Information Menu Item PRINT MENU MAP DEMO1 Action EXECUTE EXECUTE Explanation Prints the MenuMap (menu listing) with current settings shown. Information about your printer is also shown at the top of each MenuMap page. Prints the built-in Demo page. C5500n User - Oki C5500n | Guide: User's, C5500n (American English) - Page 82
request that the correct size be loaded. MEDIA CHECK ENABLE DISABLE Set to DISABLE if you do not wish the printer to check to see if the size paper loaded in the selected tray matches that required for the document being printed. C5500n User's Guide Lists of Available Settings by Menu • 82 - Oki C5500n | Guide: User's, C5500n (American English) - Page 83
the first page is color or monochrome. If you are printing a document with a color cover followed by mostly monochrome pages, use MIXED SPEED. C5500n User's Guide Lists of Available Settings by Menu • 83 - Oki C5500n | Guide: User's, C5500n (American English) - Page 84
of media BOND, RECYCLED, loaded in optional Tray 2. ROUGH LIGHT, MEDIUM, HEAVY Adjusts the printer for the weight of paper stock loaded in optional Tray 2. LETTER, EXECUTIVE, LEGAL14, LEGAL13.5, fed from the Multi-Purpose Tray. C5500n User's Guide Lists of Available Settings by Menu • 84 - Oki C5500n | Guide: User's, C5500n (American English) - Page 85
ROUGH Defines the type of media to be fed from the Multi-Purpose Tray so that the printer can adjust its internal parameters for the media. MEDIUM, HEAVY, ULTRA HEAVY Defines the media the Multi-Purpose Tray- for banner printing. C5500n User's Guide Lists of Available Settings by Menu • 85 - Oki C5500n | Guide: User's, C5500n (American English) - Page 86
Auto adjustment takes up to 55 seconds. Switch to manual only if you wish to initiate Density Control manually using the printer menu. ADJUST DENSITY [EXECUTE] Selecting this will color; a negative setting will lighten the color. C5500n User's Guide Lists of Available Settings by Menu • 86 - Oki C5500n | Guide: User's, C5500n (American English) - Page 87
POW SAVE TIME CLEARABLE WARNING Settings 5 15 30 60 240 ON JOB MANUAL OFF TIMEOUT 30 60 WAIT TIMEOUT 5 to 300 SEC Default = 90 Specifies how many seconds the printer will wait when received data pauses before forcing a page eject. Specifies whether the printer should continue printing after a - Oki C5500n | Guide: User's, C5500n (American English) - Page 88
DISABLE Explanation Enables or disables the SOFT RESET command. Sets the maximum transfer speed for the USB interface. ENABLE allows your computer to identify the printer by its USB interface serial number. C5500n User's Guide Lists of Available Settings by Menu • 88 - Oki C5500n | Guide: User's, C5500n (American English) - Page 89
Enables or disables this network protocol. Enables or disables this network protocol. Change this to Manual to specify the IP address through the front panel (see next entry). Required for non-DHCP menu if TCP/IP is set to DISABLE. C5500n User's Guide Lists of Available Settings by Menu • 89 - Oki C5500n | Guide: User's, C5500n (American English) - Page 90
network AUTO NEGOTIATE 100BASE-TX FUL 100BASE-TX HALF 10BASE-T FULL 10BASE-T HALF Sets full or half duplex for communication via a network hub. C5500n User's Guide Lists of Available Settings by Menu • 90 - Oki C5500n | Guide: User's, C5500n (American English) - Page 91
. ARE YOU SURE? YES=ENTER/NO=CANCEL Press ENTER. The following message displays: EXECUTE NOW? YES=ENTER/NO=CANCEL Press ENTER, then turn the printer off. The request to execute FLASH initialization is put into the memory and initialization is executed when the power is turned back on. C5500n User - Oki C5500n | Guide: User's, C5500n (American English) - Page 92
extra blank sheet to print, cleaning the drum prior to printing. Careful! Leaving this set to ON will reduce the image drum life. C5500n User's Guide Lists of Available Settings by Menu • 92 - Oki C5500n | Guide: User's, C5500n (American English) - Page 93
or CANCEL. ENABLE DISABLE Change this setting to Disable if you do not want the printer to enter the power save mode after the specified time. -2 to +2 in increments of color printing on increments of 1 transparencies. Default = 0 C5500n User's Guide Lists of Available Settings by Menu • 93 - Oki C5500n | Guide: User's, C5500n (American English) - Page 94
This menu is for information only. It provides an indication of total usage of the printer and the expected life left in its consumable items. This is particularly useful if as nn%. 2k= standard cartridge 5K= high-capacity cartridge C5500n User's Guide Lists of Available Settings by Menu • 94 - Oki C5500n | Guide: User's, C5500n (American English) - Page 95
] 1 OFF TRAY1 ON DOWN DO NOT USE ENABLE AUTO SPEED LETTER PLAIN MEDIUM LETTER PLAIN MEDIUM LETTER PLAIN MEDIUM INCH 8.5 INCH 11.0 INCH C5500n User's Guide Menu Defaults • 95 - Oki C5500n | Guide: User's, C5500n (American English) - Page 96
MENU USB MENU Item DENSITY CONTROL ADJUST DENSITY AJST REGSTRATION C REG FINE AJST M REG FINE AJST Y REG FINE AJST POW SAVE TIME CLRABLE WARNING MANUAL TIMEOUT WAIT TIMEOUT LOW TONER JAM RECOVERY ERROR REPORT LANGUAGE SOFT RESET SPEED Default Setting AUTO [EXECUTE] [EXECUTE] 0 0 0 60 MIN ON 60 SEC - Oki C5500n | Guide: User's, C5500n (American English) - Page 97
AUTO 192.168.100.100 255.255.255.000 192.168.100.254 [EXECUTE] ENABLE ENABLE ENABLE ENABLE NORMAL AUTO NEGOTIATE AUTO [EXECUTE] C5500n User's Guide Menu Defaults • 97 - Oki C5500n | Guide: User's, C5500n (American English) - Page 98
PAPER COLOR SET TRNSPR BLACK SET TRANSPR COLOR SET Default Setting 0.00 MILLIMETER 0.00 MILLIMETER 0.00 MILLIMETER 0.00 MILLIMETER OFF [EXECUTE] [EXECUTE] ENABLE 0 0 0 0 C5500n User's Guide Menu Defaults • 98 - Oki C5500n | Guide: User's, C5500n (American English) - Page 99
nnnn nnnn nnnn REMAINING nn% REMAINING nn% REMAINING nn% REMAINING nn% REMAINING nn% REMAINING nn% REMAINING nn% REMAINING nn% REMAINING nn% REMAINING nn% C5500n User's Guide Menu Defaults • 99 - Oki C5500n | Guide: User's, C5500n (American English) - Page 100
see below) • Duplex Unit (see page 101) • Second Paper Tray (see page 102) Instructions for installing these options are found in the packaging with the option. RAM Memory Oki 70042801, 70042901 c53_82_ram.jpg The basic printer comes equipped with 64 MB of main memory. This can be upgraded with an - Oki C5500n | Guide: User's, C5500n (American English) - Page 101
Duplex Unit Oki 43347501 The Duplex Unit enables your printer to print on both sides of the page. See "Duplex Printing" on page 195. C5500n User's Guide Options • 101 - Oki C5500n | Guide: User's, C5500n (American English) - Page 102
Second Paper Tray Oki 43347601 c53_43_opttray2.jpg The second paper tray takes: • Up to 530 sheets of 20-lb. paper. • All the same size media as Tray 1 except A6. • Paper weight range 16 to 57 lbs. (60 to 203 g/m2). C5500n User's Guide Options • 102 - Oki C5500n | Guide: User's, C5500n (American English) - Page 103
Resolution Emulation Environmental Electrical Auto Features Memory Paper capacity (20-lb. [75 g/ m²] paper) Paper weight Range Paper output Printer life 16.61'' W x 22.09'' D x 13.58'' H (422 mm W x 561 mm D x ,000 pages or 5 years, whichever comes first C5500n User's Guide Specifications • 103 - Oki C5500n | Guide: User's, C5500n (American English) - Page 104
drum life 20,000 pages at 3 pages per job Belt life 60,000 letter-size pages Fuser life 60,000 letter-size pages C5500n User's Guide Specifications • 104 - Oki C5500n | Guide: User's, C5500n (American English) - Page 105
information to help you deal with problems that may arise when using the printer. Troubleshooting is divided into the following sections: • "Display Panel Messages" see page 106 • "Paper Jams" see page 110 • "Print Quality Problems" see page 132 • "USB Problems" see page 136 • "Application error - Oki C5500n | Guide: User's, C5500n (American English) - Page 106
printer's memory. Reduce the size of the document. If this happens frequently, install additional memory (see "RAM Memory", on page 100). The setting for Jam Recovery in the menu has been changed to off and a paper jam has occurred. Any unprinted data User's Guide Display Panel Messages • 106 - Oki C5500n | Guide: User's, C5500n (American English) - Page 107
fuser unit is properly seated in the printer and that the lock levers are pushed all the way toward the back of the printer: CHECK MP TRAY 390: PAPER JAM are firmly closed. Tray 1 is not installed in the printer. Install the missing tray. Tray 1 is not Make sure the tray is properly installed - Oki C5500n | Guide: User's, C5500n (American English) - Page 108
of life. Make sure you have a replacement unit on hand. POWER ON/OFF 300: NETWORK ERROR An error has occurred involving the network. Shut the printer off, then turn it back on. If the message still appears, check with your network administrator. C5500n User - Oki C5500n | Guide: User's, C5500n (American English) - Page 109
general cause. nnn = error number. Try turning off the printer then turning it back on. If this does not remedy the problem, write down the message including the error number "nnn," then call your authorized Oki Data Service Dealer for service. Note: If you see a series of octets containing letters - Oki C5500n | Guide: User's, C5500n (American English) - Page 110
tells you where the first sheet is jammed. All jammed sheets must be removed in order to restore the printer to normal operation. Once you clear a jam and close the cover, you may see a new jam message page 128 • Jam 391: see page 130 • Jam 392: see page 130 C5500n User's Guide Paper Jams • 110 - Oki C5500n | Guide: User's, C5500n (American English) - Page 111
on page 103. Remove the creased / wrinkled paper from the feed tray. Adjust tray or manual feed guides. Correct paper feed selection in the Properties Setup tab in the printer driver. Jam is cleared, but printer does not print. Possible cause Remedy The top cover has not remained open until all - Oki C5500n | Guide: User's, C5500n (American English) - Page 112
Jam 370, 373 and 383 OPEN DUPLEX COVER nnn: PAPER JAM nnn = 370, 373, 383 1. Press the duplex cover release. Open the duplexer cover. c53_54_duplex1.jpg 2. Remove any jammed sheets. c53_65a_jamduplex1.jpg C5500n User's Guide Paper Jams • 112 - Oki C5500n | Guide: User's, C5500n (American English) - Page 113
c53_99a_jam37x.jpg c53_88a_jam.jpg 3. Close the duplex unit cover. c53_95a_duplexjam.jpg C5500n User's Guide Paper Jams • 113 - Oki C5500n | Guide: User's, C5500n (American English) - Page 114
Jam 371 OPEN DUPLEX COVER 371: Paper Jam 1. Turn off the printer. 2. Pull out the duplexer. c53_96_jam371a.jpg 3. Pull the duplexer lid to unlock it. c53_97_jam371b.jpg C5500n User's Guide Paper Jams • 114 - Oki C5500n | Guide: User's, C5500n (American English) - Page 115
4. Open the lid. Remove the jammed sheet. c53_98_jam371c.jpg 5. Close the lid. Push it back to lock it in place. c53_97_jam371b.jpg C5500n User's Guide Paper Jams • 115 - Oki C5500n | Guide: User's, C5500n (American English) - Page 116
6. Push the duplexer back into the printer. c53_96_jam371a.jpg 7. Turn on the printer. C5500n User's Guide Paper Jams • 116 - Oki C5500n | Guide: User's, C5500n (American English) - Page 117
Jam 372 and 380 OPEN FRONT COVER nnn: PAPER JAM nnn = 372 or 380. 1. Lift the front cover release. Pull open the front cover. c53_58_frcvropen.jpg 2. Remove any jammed sheets. c53_66_jamfront.jpg C5500n User's Guide Paper Jams • 117 - Oki C5500n | Guide: User's, C5500n (American English) - Page 118
3. Close the front cover. c53_57_frcvrclose.jpg C5500n User's Guide Paper Jams • 118 - Oki C5500n | Guide: User's, C5500n (American English) - Page 119
Jam 381 OPEN TOP COVER 381: Paper Jam 1. Press the cover release. Fully open the printer's top cover. c53_02_opencvr.jpg 2. Note the positions of the four image drums: Cyan (1), Magenta (2), Yellow (3), Black (4). It is essential that they go back in the - Oki C5500n | Guide: User's, C5500n (American English) - Page 120
, the fuser is hot. This area is clearly labelled. Do not touch it. 3. Lift each of the image drum/toner cartridge units out of the printer. Place them on a flat surface in a safe place away from direct sources of heat and light. c53_53_drumremove.jpg C5500n User's Guide Paper Jams • 120 - Oki C5500n | Guide: User's, C5500n (American English) - Page 121
expose it to normal room light for more than 5 minutes. • If the image drum must be out of the printer for longer than 5 minutes, place the image drum inside a black plastic bag or carefully place it in a drawer from the belt. This may damage the belt surface. C5500n User's Guide Paper Jams • 121 - Oki C5500n | Guide: User's, C5500n (American English) - Page 122
NOTE Warning! If the printer has been printing, the fuser will be HOT! If the sheet is well advanced into the fuser (only a short length is (1) towards the front and down. 3. Lift out the sheet. 4. Let go of the fuser pressure release lever. c53_64_jambelt2.jpg C5500n User's Guide Paper Jams • 122 - Oki C5500n | Guide: User's, C5500n (American English) - Page 123
5. Place the four image drums/toner cartridges back in the printer. Be sure to place them in the proper sequence (1 = Cyan, 2 = Magenta, 3 = Yellow, 4 = Black). c53_09_lidup.jpg 6. Close the top cover. c53_45_latchcvr.jpg C5500n User's Guide Paper Jams • 123 - Oki C5500n | Guide: User's, C5500n (American English) - Page 124
Jam 382 OPEN TOP COVER 382: Paper Jam 1. Open the top cover. c53_02_opencvr.jpg 2. Gently pull the sheet out. • If the sheet does not come out easily, go to the next step. • If the sheet does come out, close the cover. c53_68_jamtop_crop.jpg C5500n User's Guide Paper Jams • 124 - Oki C5500n | Guide: User's, C5500n (American English) - Page 125
3. Lower the rear exit tray. c53_70a_rear1.jpg 4. Pull out the jammed sheet. c53_67a_jamrear.jpg C5500n User's Guide Paper Jams • 125 - Oki C5500n | Guide: User's, C5500n (American English) - Page 126
lever (1) before pulling the sheet out. Then let go of the fuser pressure release lever. c53_91_jam382_3.jpg 5. Close the rear exit. c53_70a_rear1.jpg C5500n User's Guide Paper Jams • 126 - Oki C5500n | Guide: User's, C5500n (American English) - Page 127
6. Close the top cover. c53_45_latchcvr.jpg C5500n User's Guide Paper Jams • 127 - Oki C5500n | Guide: User's, C5500n (American English) - Page 128
390 CHECK MP TRAY 390: Paper Jam Sheet has just entered the printer 1. Gently pull the sheet out of the printer. c53_81_jammptray.jpg Sheet can't easily be pulled out from the front 1. Lift the front cover release. Pull open the front cover. c53_102_jam390.jpg C5500n User's Guide Paper Jams • 128 - Oki C5500n | Guide: User's, C5500n (American English) - Page 129
2. Remove any jammed sheets. c53_94_jam390.jpg 3. Close the front cover. c53_102_jam390.jpg C5500n User's Guide Paper Jams • 129 - Oki C5500n | Guide: User's, C5500n (American English) - Page 130
Jam 391 and 392 OPEN FRONT COVER nnn: PAPER JAM nnn = 391 or 392 1. Pull out the appropriate tray. 391 = Tray 1 392 = Optional Tray 2. 2. Remove any sheet jammed as it exited the tray. c53_101a_jam392.jpg, c53_100a_jam391.jpg 391 392 C5500n User's Guide Paper Jams • 130 - Oki C5500n | Guide: User's, C5500n (American English) - Page 131
3. Open the front cover. c53_58_frcvropen.jpg 4. Remove any jammed sheets. c53_66_jamfront_crop.jpg 5. Close the front cover. c53_57a_frcvrclose.jpg C5500n User's Guide Paper Jams • 131 - Oki C5500n | Guide: User's, C5500n (American English) - Page 132
Print Quality Problems Blurred print (letter edges) Possible cause Remedy LED is dirty. Clean LED with lens cleaner or soft tissue. paper is moist. Store paper within specified temperature and humidity levels. See "Specifications" on page 103. C5500n User's Guide Print Quality Problems • 132 - Oki C5500n | Guide: User's, C5500n (American English) - Page 133
is low. Change toner cartridge. Paper is unsuitable for Use recommended paper. printer. Light Print Possible cause Remedy The toner cartridge is Reinstall the toner Use recommended paper. See "Paper (Print printer. Media)" on page 10. C5500n User's Guide Print Quality Problems • 133 - Oki C5500n | Guide: User's, C5500n (American English) - Page 134
Fuser" on page 66. The image drum has been exposed to light. Remove the image drum from the printer and store it in a dark place for several hours. If this does not work, replace the image soft tissue. Change toner cartridge. Change image drum. C5500n User's Guide Print Quality Problems • 134 - Oki C5500n | Guide: User's, C5500n (American English) - Page 135
cover and check to be sure that all the packing materials were removed from the fuser. See "Replace the Fuser" on page 66. C5500n User's Guide Print Quality Problems • 135 - Oki C5500n | Guide: User's, C5500n (American English) - Page 136
Problems Cannot configure for USB connection NOTE Windows NT 4.0 does not support USB. Windows 98 upgraded from Windows 95 may not support another cable. A USB hub is being used. The printer cannot be used with a USB hub. Connect the printer and computer directly. The USB cable is installed in - Oki C5500n | Guide: User's, C5500n (American English) - Page 137
cable is connected. Printer is not selected in the printer driver. Select the printer or set to default printer. Incorrect printer Delete this printer driver and install correct driver is being used. printer driver from the CD supplied with your printer. C5500n User's Guide USB Problems • 137 - Oki C5500n | Guide: User's, C5500n (American English) - Page 138
system. Memory is insufficient for number of applications running. Print file is corrupted. Memory is insufficient for application. Printer driver is incorrectly configured. Remedy Upgrade the application. Close all other applications. Correct or recreate the file. Increase computer's memory - Oki C5500n | Guide: User's, C5500n (American English) - Page 139
the power cable. Reconnect the power cable and switch the printer on. If this does not clear the fault, call for service. Printer makes a strange noise ________ Possible cause Remedy The printer is not horizontal. Place the printer on a stable, level surface. There are scraps of Check the - Oki C5500n | Guide: User's, C5500n (American English) - Page 140
this data is processed. Printing cancels Possible cause Remedy The printer interface cable is faulty. Replace the printer interface cable. The time out setting is Reset time out in the menu to a higher value too short. (SYS CONFIG MENU → WAIT TIMEOUT). C5500n User's Guide Printer takes - Oki C5500n | Guide: User's, C5500n (American English) - Page 141
the problem. Printing is slow Possible cause Remedy Print processing is carried out by the computer. Print resolution is set high. Data is too complex. Use a computer with a faster processor. Set lower print resolution in the printer driver Job Options tab. Simplify data. C5500n User's Guide - Oki C5500n | Guide: User's, C5500n (American English) - Page 142
this to generate a cleaning page which runs through the printer before the job is printed. This should eliminate any fading print. 2. Click File → Print. 3. Open the drop-down list below Presets. Select Printer Option. 4. Select "Run maintenance cycle before printing". If the box has a check mark - Oki C5500n | Guide: User's, C5500n (American English) - Page 143
the document print dialog box. Application settings override driver settings. Driver settings override printer menu settings. See your printed Setup Guide for information on installing the driver supplied with your printer. You can also go to http://my.okidata.com to see/download a copy of the Setup - Oki C5500n | Guide: User's, C5500n (American English) - Page 144
Macintosh General Information Summary Macintosh OS 10.2 and 10.3 The "Summary" lists all the printer settings currently made for your print job. See "Summary" on page 145. Presets , labels, envelopes and transparencies. See "Paper Handling" on page 147. C5500n User's Guide Printer Drivers • 144 - Oki C5500n | Guide: User's, C5500n (American English) - Page 145
Summary" lists all the printer settings currently made for the Standard Preset. Create a New Preset 1. Make all the printer settings you wish to save as a Preset. 2. Select Summary the Preset box. 2. Make any needed changes in the printer settings. 3. Review the Summary screen to confirm that the - Oki C5500n | Guide: User's, C5500n (American English) - Page 146
your print job. If your job competes with other documents in the print queue, this setting determines the printing priority of your job. C5500n User's Guide Printer Drivers • 146 - Oki C5500n | Guide: User's, C5500n (American English) - Page 147
All Pages Odd numbered pages Even numbered pages Use this to print only the odd or only the even pages in your document. C5500n User's Guide Printer Drivers • 147 - Oki C5500n | Guide: User's, C5500n (American English) - Page 148
Printer Features Overview Banners: see page 149 Black Printing: see page 151 Booklets: see page 156 Collating: see page 160 Color Matching: see Print Resolution: see page 210 Save as File: see page 214 Toner Saving: see page 215 Watermarks: see page 219 C5500n User's Guide Printer Features • 148 - Oki C5500n | Guide: User's, C5500n (American English) - Page 149
length to 22 inches (558.8 mm). Power Point does support banners. • define a custom page size for your banner See "Custom Page Sizes" on page 192. • use the Multi Purpose Tray and the Face Up (Rear) Exit See Multi-Purpose Tray (MP Tray) [Manual Feed], on page 35 Face Up (Rear Exit), on - Oki C5500n | Guide: User's, C5500n (American English) - Page 150
Manual feed to ON in the printer driver. The default is OFF. The printer Printer Option. 4. Select "Multi Purpose Tray is Manual feed". If the box has a check mark, the feature is ON. If the box is empty, the feature is OFF. 5. Change any other settings as desired. 6. Click Print. C5500n User's Guide - Oki C5500n | Guide: User's, C5500n (American English) - Page 151
Black Printing General Information Your printer prints the color black in one of two ways: • Composite Black • True Black Composite Black The cyan, magenta, graphics. If you use True Black to print photographs, dark sections of the photos may appear black. C5500n User's Guide Black Printing • 151 - Oki C5500n | Guide: User's, C5500n (American English) - Page 152
printer to use only black toner (True Black). Individual Print Jobs 1. When you print a job, click on the driver Printers [Printers and Faxes in Windows XP]. 2. Right-click the printer name. 3. Next Windows 98/Me: select Properties. Click Printer Auto Color or Manual Color on the Color tab when you - Oki C5500n | Guide: User's, C5500n (American English) - Page 153
Black Finish Individual Print Jobs NOTE The driver's color options are only designed to work with RGB data. 1. Open the file you want Printers [Printers and Faxes in Windows XP]. 2. Right-click the printer name. 3. Next Windows 98/Me: Select Properties. Click Printer Properties. C5500n User's Guide - Oki C5500n | Guide: User's, C5500n (American English) - Page 154
This option uses more Black and less CMYK while producing a flatter black. 7. Change any other settings as desired. 8. Click Print. 9. The document prints. C5500n User's Guide Black Printing • 154 - Oki C5500n | Guide: User's, C5500n (American English) - Page 155
the file you want to print. 2. Click File → Print. 3. Open the drop-down list below Presets. Select Printer Option. 4. At "Always create 100% Black(K) Toner", make your selection. If the box has a check mark, any other settings as desired. 7. Click Print. C5500n User's Guide Black Printing • 155 - Oki C5500n | Guide: User's, C5500n (American English) - Page 156
a document like a brochure or greeting card. Both the duplex unit and additional memory must be installed and enabled in the driver before using booklet printing. Some applications do not support booklet printing. Please read the Notes (below). C5500n User's Guide Booklets (Binding Print) • 156 - Oki C5500n | Guide: User's, C5500n (American English) - Page 157
an 8½ x 11 inch booklet on 11 x 17 inch paper Most applications allow the printer properties to be accessed from within the document print dialog box. Application settings override driver settings. Driver settings override printer menu settings. C5500n User's Guide Booklets (Binding Print) • 157 - Oki C5500n | Guide: User's, C5500n (American English) - Page 158
in the driver. Not available on some network connections: see the Help file. Some software applications may not support booklet printing. printer properties to be accessed from within the document print dialog box. Application settings override driver settings. Driver settings override printer - Oki C5500n | Guide: User's, C5500n (American English) - Page 159
OK. Windows XP: click Print. Windows 2000: click Print. Macintosh OS 10.2 and 10.3 This feature is not available in these operating systems. C5500n User's Guide Booklets (Binding Print) • 159 - Oki C5500n | Guide: User's, C5500n (American English) - Page 160
of the collate option in the printer driver. This prevents any conflicts between the software application and the printer driver. NOTE Most applications allow the printer properties to be accessed from within before the copies of the subsequent page(s) print. C5500n User's Guide Collating • 160 - Oki C5500n | Guide: User's, C5500n (American English) - Page 161
the collate option in the printer driver. This prevents any conflicts between the software application and the printer driver. NOTE Most applications allow the printer properties to be accessed from Windows 98 / Me / NT4.0: click OK. Windows XP/2000: click Print. C5500n User's Guide Collating • 161 - Oki C5500n | Guide: User's, C5500n (American English) - Page 162
a check mark, the feature is ON. If the box is empty, the feature is OFF. 5. Change any other settings as desired. 6. Click Print C5500n User's Guide Collating • 162 - Oki C5500n | Guide: User's, C5500n (American English) - Page 163
within the document print dialog box. Application settings override driver settings. Driver settings override printer menu settings. Color reproduction is a complex topic. This information explains how to perform color matching with your printer. See page 180. C5500n User's Guide Color Matching • 163 - Oki C5500n | Guide: User's, C5500n (American English) - Page 164
from within the document print dialog box. Application settings override driver settings. Driver settings override printer menu settings. Color reproduction is a complex topic. This Color Settings: see page 177 5. Hue, Brightness, and Saturation: see page 179 C5500n User's Guide Color Matching • 164 - Oki C5500n | Guide: User's, C5500n (American English) - Page 165
range of colors a monitor can reproduce versus the range of colors that a printer can reproduce. See page 166. • monitor settings. See page 167. • displays colo.r See page 168. • color settings in your printer driver. See page 169. • viewing (lighting) conditions. See page 170. • paper - Oki C5500n | Guide: User's, C5500n (American English) - Page 166
Printer Colors (Differences between the range of colors a monitor or printer can reproduce) Neither a printer printer cannot reproduce all of the colors displayed on a monitor. • A monitor cannot reproduce all of the colors printed by a printer A printer uses Cyan any printer using printer colors are - Oki C5500n | Guide: User's, C5500n (American English) - Page 167
. *k = degrees Kelvin, a measurement of temperature Macintosh OS 10.1, 10.2, and 10.3 You can calibrate your monitor's color regimen in System Preferences → Displays → Color. C5500n User's Guide Color Matching • 167 - Oki C5500n | Guide: User's, C5500n (American English) - Page 168
own color settings. The application settings may override the settings in the printer driver. Please refer to the documentation for your software application for details on . For more information, please see your application's online help or user manual. C5500n User's Guide Color Matching • 168 - Oki C5500n | Guide: User's, C5500n (American English) - Page 169
good results for most documents. For Macintosh The install utility provides • a color matching profile for your printer and • a Color Option utility in the print driver. The Auto settings produce good results for most documents. See "Auto Color" on page 181. C5500n User's Guide Color Matching • 169 - Oki C5500n | Guide: User's, C5500n (American English) - Page 170
can also significantly affect the printed color. For example, a printout on recycled paper can look duller than one on specially formulated glossy paper. C5500n User's Guide Color Matching • 170 - Oki C5500n | Guide: User's, C5500n (American English) - Page 171
you are printing. Some applications override, without warning, any color matching settings in the printer driver. There is no one way to achieve a good match between the document displayed on company logo). See page 175. • printing vivid colors. See page 176. C5500n User's Guide Color Matching • 171 - Oki C5500n | Guide: User's, C5500n (American English) - Page 172
Method Your choices are: Auto Color Advanced Color Grayscale Auto Color Your printer automatically uses the best method to match color, depending on the type all documents as monochrome. No color prints. The printer interprets all colors as a variation of grays. See "Grayscale" on page 185. C5500n - Oki C5500n | Guide: User's, C5500n (American English) - Page 173
Publishing and Graphics applications. Windows and Macintosh 10.2 and 10.3 The driver and Color Swatch Utility supplied with your printer support only RBG. If you wish to use CMYK, you might be able to use the software application's Soft Proofing feature. C5500n User's Guide Color Matching • 173 - Oki C5500n | Guide: User's, C5500n (American English) - Page 174
from a graphics application such as Adobe Photoshop, you may be able to use Soft-Proofing to simulate the printed image on your monitor. C5500n User's Guide Color Matching • 174 - Oki C5500n | Guide: User's, C5500n (American English) - Page 175
from a graphics application such as Adobe Photoshop, you may be able to use Soft-Proofing to simulate the printed image on your monitor. C5500n User's Guide Color Matching • 175 - Oki C5500n | Guide: User's, C5500n (American English) - Page 176
choice. See "Auto Color" on page 181. Macintosh OS 10.2 and 10.3 Auto is a generally a good choice. See "Auto Color" on page 181. C5500n User's Guide Color Matching • 176 - Oki C5500n | Guide: User's, C5500n (American English) - Page 177
list you see varies according to your computer platform, operating system, color production method, and printer driver type. You can modify these settings by selecting Advanced Color, then Natural. See "Advanced a monitor with a color temperature of 9300K. C5500n User's Guide Color Matching • 177 - Oki C5500n | Guide: User's, C5500n (American English) - Page 178
brightest colors. sRGB This option attempts to simulate RGB color. Optimized for matching specific colors, such as a company logo color. The colors within the printer's color gamut are printed without any modification. Only colors that fall outside the printable colors are modified. C5500n User - Oki C5500n | Guide: User's, C5500n (American English) - Page 179
when using the Advanced Color or Gray Scale color modes (color matching methods). Advanced Color: see page 183 Gray Scale: see page 185 C5500n User's Guide Color Matching • 179 - Oki C5500n | Guide: User's, C5500n (American English) - Page 180
printer properties to be accessed from within the document print dialog box. Application settings override driver settings. Driver settings override printer system, color production method, and printer driver type. To change these settings in your printer driver, refer to the appropriate section. - Oki C5500n | Guide: User's, C5500n (American English) - Page 181
Auto Color Your printer automatically uses the best method to match color, depending on the type of document you are printing. Windows Individual Print Jobs NOTE The driver's color options are only designed to work with RGB data. 1. Open the file you want to print. 2. Click File → Print. 3. Click on - Oki C5500n | Guide: User's, C5500n (American English) - Page 182
the box has a check mark, the feature is ON. If the box is empty, the feature is OFF. 5. Click Print. 6. The document prints. C5500n User's Guide Color Matching • 182 - Oki C5500n | Guide: User's, C5500n (American English) - Page 183
driver's color options are only designed to work with RGB data. printer name. 3. Next Windows 98/Me: select Properties. Click Printer Properties. Windows 2000/XP: select Properties. Click Printing Preferences. Windows NT 4.0: select Document Defaults. 4. Click on the Color tab. C5500n User's Guide - Oki C5500n | Guide: User's, C5500n (American English) - Page 184
feature is ON. If the box is empty, the feature is OFF. 5. Change any other settings as desired. 6. Click Print. 7. The document prints. C5500n User's Guide Color Matching • 184 - Oki C5500n | Guide: User's, C5500n (American English) - Page 185
This option prints all documents as monochrome. No color prints. The printer interprets all colors as a variation of grays. Windows Individual Print Jobs NOTE The driver's color options are only designed to work with RGB data. 1. Open the file you want to print. 2. Click File → Print. 3. Click - Oki C5500n | Guide: User's, C5500n (American English) - Page 186
The document prints. NOTE Once Grayscale is set as the default, you must select either Auto Color or Manual Color on the Color tab when you print color documents. See "List of Color Matching Methods" on page any other settings as desired. 6. Click Print. C5500n User's Guide Color Matching • 186 - Oki C5500n | Guide: User's, C5500n (American English) - Page 187
Color Matching Color Synch Macintosh OS 10.3 1. To access the print features, open your print driver from within an application by selecting File → Print. 2. Open the drop-down list below Presets. Add Filters. Click the filter in the list. Click Apply. C5500n User's Guide Color Matching • 187 - Oki C5500n | Guide: User's, C5500n (American English) - Page 188
Color Matching Color Synch Macintosh OS 10.3 Filters None The default. No filters are applied to the document. C32_Mac_10.3_11a.jpg Black & White Converts the document to black and white, with no gray shades. C32_Mac_10.3_11b.jpg C5500n User's Guide Color Matching • 188 - Oki C5500n | Guide: User's, C5500n (American English) - Page 189
(B) Darkens or lightens the document. The middle picture below is with no filters applied. C32_Mac_10.3_11e.jpg, C32_Mac_10.3_11a.jpg, C32_Mac_10.3_11f.jpg C5500n User's Guide Color Matching • 189 - Oki C5500n | Guide: User's, C5500n (American English) - Page 190
Reduce File Size This filters the document to reduce its file size. Sepia Tone Converts the document to shades of brown. C32_Mac_10.3_11g.jpg C5500n User's Guide Color Matching • 190 - Oki C5500n | Guide: User's, C5500n (American English) - Page 191
you have added to the list • set color conversion options such as Rendering Intent (Automatic, Perceptual, Relative, Saturation, Absolute), etc. C32_Mac_10.3_11.jpg C5500n User's Guide Color Matching • 191 - Oki C5500n | Guide: User's, C5500n (American English) - Page 192
be accessed from within the document print dialog box. Application settings override driver settings. Driver settings override printer menu settings. Custom page sizes can be printed from Tray 1, Tray (1.2 m) long. Banners must be fed one sheet at a time. C5500n User's Guide Custom Page Sizes • 192 - Oki C5500n | Guide: User's, C5500n (American English) - Page 193
1. Open the file you want to print. 2. Click File → Print. 3. In the Print dialog box, select your printer. 4. Next: Windows 98 / Me / NT4.0: click Properties. Windows XP: click Preferences. Windows 2000: go to the Saving Custom Page Sizes" on page 194. C5500n User's Guide Custom Page Sizes • 193 - Oki C5500n | Guide: User's, C5500n (American English) - Page 194
indicating a conflict. If you do, click OK and the driver will automatically make the needed changes to correct for the conflict. Printers [Printers and Faxes for XP]. 2. Right click the printer icon. 3. Next: Windows 98/Me: select Properties. Click the Printer User's Guide Custom Page Sizes • 194 - Oki C5500n | Guide: User's, C5500n (American English) - Page 195
installed and enabled in the driver before using duplex printing. Most applications allow the printer properties to be accessed from within the document print dialog box. Application settings override driver settings. Driver settings override printer menu settings. • Paper must be loaded print side - Oki C5500n | Guide: User's, C5500n (American English) - Page 196
Minimum 148 x 210 Maximum 215.9 x 355.6 Paper Weights 20 to 28-lb. US Bond 42 to 58 lb. Index 75 to 105 g/m² metric C5500n User's Guide Duplex Printing • 196 - Oki C5500n | Guide: User's, C5500n (American English) - Page 197
• transparencies • paper weights above 28 lb. US Bond 58 lb. Index 105 g/m2 metric Long Edge vs. Short Edge Long Edge Short Edge C5500n User's Guide Duplex Printing • 197 - Oki C5500n | Guide: User's, C5500n (American English) - Page 198
the file you want to print. 2. Click File → Print. 3. In the Print dialog box, select your printer. 4. Next: Windows 98 / Me / NT4.0: click Properties. Windows XP: click Preferences. Windows 2000: go to / Me / NT4.0: click OK. Windows XP/2000: click Print. C5500n User's Guide Duplex Printing • 198 - Oki C5500n | Guide: User's, C5500n (American English) - Page 199
) 1. Click Start → Settings → Printers [Printers and Faxes for XP]. 2. Right click the printer icon, then: Windows 98/Me: select Properties. Click the Printer Properties tab. Windows XP/2000: select Me / NT4.0/XP: Click OK twice. Windows XP/2000: click Print. C5500n User's Guide Duplex Printing • 199 - Oki C5500n | Guide: User's, C5500n (American English) - Page 200
are: Off, Long-Edge Binding, and Short-Edge Binding. Long Edge Binding Short Edge Binding 5. Change any other settings as desired. 6. Click Print. C5500n User's Guide Duplex Printing • 200 - Oki C5500n | Guide: User's, C5500n (American English) - Page 201
Grayscale This feature is described in the Color Matching section. See "Grayscale" on page 185. C5500n User's Guide Grayscale • 201 - Oki C5500n | Guide: User's, C5500n (American English) - Page 202
. Driver settings override printer menu settings. 1. Open the file you want to print. 2. Click File → Print. 3. In the Print dialog box, select your printer. 4. Next: Windows 98 / Me / NT4.0: click Properties. Windows XP: click Preferences. Windows 2000: go to the next step. C5500n User's Guide - Oki C5500n | Guide: User's, C5500n (American English) - Page 203
/ NT4.0/XP: Click OK. Windows 2000: go to the next step. 9. Next: Windows 98 / Me / NT4.0: click OK. Windows XP/2000: click Print. C5500n User's Guide N-Up Printing • 203 - Oki C5500n | Guide: User's, C5500n (American English) - Page 204
multiple pages on one sheet, use this to print a border between the sheets, if desired. 5. Change any other settings as desired. 6. Click Print. C5500n User's Guide N-Up Printing • 204 - Oki C5500n | Guide: User's, C5500n (American English) - Page 205
driver. Windows All Print Jobs (Default) 1. Click Start → Settings → Printers [Printers and Faxes in Windows XP]. 2. Right-click the printer name. 3. Next Windows 98/Me: select Properties. Click Printer Windows 98/Me/NT4.0: click OK Windows XP/2000: click Print. C5500n User's Guide Photographs • 205 - Oki C5500n | Guide: User's, C5500n (American English) - Page 206
Open the file you want to print. 2. Click File → Print. 3. In the Print dialog box, select your printer. 4. Next: Windows 98 / Me / NT4.0: click Properties. Windows XP: click Preferences. Windows 2000: go to 98/Me/NT4.0: click OK Windows XP/2000: click Print. C5500n User's Guide Photographs • 206 - Oki C5500n | Guide: User's, C5500n (American English) - Page 207
Macintosh OS 10.2 and 10.3 1. Open the file you want to print. 2. Click File → Print. 3. Open the drop-down list below Presets. Select Print Quality. 4. Select Photo Enhance 5. Change any other settings as desired. 6. Click Print. C5500n User's Guide Photographs • 207 - Oki C5500n | Guide: User's, C5500n (American English) - Page 208
Open the file you want to print. 2. Click File → Print. 3. In the Print dialog box, select your printer. 4. Next: Windows 98 / Me / NT4.0: click Properties. Windows XP: click Preferences. Windows 2000: go to the / Me / NT4.0: click OK. Windows XP/2000: click Print. C5500n User's Guide Posters • 208 - Oki C5500n | Guide: User's, C5500n (American English) - Page 209
Macintosh OS 10.2 and 10.3 This feature is not available in these operating systems. C5500n User's Guide Posters • 209 - Oki C5500n | Guide: User's, C5500n (American English) - Page 210
→Printers [Printers and Faxes for XP]. 2. Right click the printer icon. 3. Next: Windows 98/Me: select Properties. Click the Printer Properties , make your selection. High Quality The best quality image the printer provides. Choose this for optimum results when printing graphics. Fine/Detail (600 - Oki C5500n | Guide: User's, C5500n (American English) - Page 211
Normal standard resolution. The default. 6. Change any other settings as desired. 7. Next: Windows 98 / Me / NT4.0/XP: click OK. Windows 2000: go to the next step. 8. Next: Windows 98 / Me / NT4.0: click OK. Windows XP/2000: click Print. C5500n User's Guide Print Resolution • 211 - Oki C5500n | Guide: User's, C5500n (American English) - Page 212
the Job Options tab, under Quality, make your selection. High Quality The best quality image the printer provides. Choose this for optimum results when printing graphics. Fine/Detail (600 x 1200) high 98 / Me / NT4.0: click OK. Windows XP/2000: click Print. C5500n User's Guide Print Resolution • 212 - Oki C5500n | Guide: User's, C5500n (American English) - Page 213
→ Print. 3. Open the drop-down list below Presets. Select Print Quality. 4. Make your selection. High Quality The best quality image the printer provides. Choose this for optimum results when printing graphics. Fine/Detail (600 x 1200) high resolution printing Normal standard resolution. The default - Oki C5500n | Guide: User's, C5500n (American English) - Page 214
Save as File General Information Use Save as File to save print data to a file, without actually printing a hardcopy. Save as File captures either a PDF or a are: Adobe® Acrobat® PDF PostScript® 6. Change any other settings as desired. 7. Click Print. C5500n User's Guide Save as File • 214 - Oki C5500n | Guide: User's, C5500n (American English) - Page 215
Save does not work if Gray Scale is the selected print mode. Toner Save does not work with applications and operating systems that create print data in CIE color space. C5500n User's Guide Toner Saving • 215 - Oki C5500n | Guide: User's, C5500n (American English) - Page 216
Open the file you want to print. 2. Click File → Print. 3. In the Print dialog box, select your printer. 4. Next: Windows 98 / Me / NT4.0: click Properties. Windows XP: click Preferences. Windows 2000: go 98 / Me / NT4.0: click OK. Windows XP/2000: click Print. C5500n User's Guide Toner Saving • 216 - Oki C5500n | Guide: User's, C5500n (American English) - Page 217
1. Click Start → Settings → Printers [Printers and Faxes for XP]. 2. Right click the printer icon. 3. Next: Windows 98/Me: select Properties. Click the Printer Properties tab. Windows XP/2000: : Windows 98 / Me / NT4.0: click OK. Windows XP/2000: click Print. C5500n User's Guide Toner Saving • 217 - Oki C5500n | Guide: User's, C5500n (American English) - Page 218
a check mark, the feature is ON. If the box is empty, the feature is OFF. 5. Change any other settings as desired. 6. Click Print. C5500n User's Guide Toner Saving • 218 - Oki C5500n | Guide: User's, C5500n (American English) - Page 219
of paper during its production which can only be seen if it is held against the light. Your printer can print an element that performs as a watermark. This element is separate from the actual contents of . 2. Edit an existing watermark. 3. Print, using a watermark C5500n User's Guide Watermarks • 219 - Oki C5500n | Guide: User's, C5500n (American English) - Page 220
Open the file you want to print. 2. Click File → Print. 3. In the Print dialog box, select your printer. 4. Next: Windows 98 / Me / NT4.0: click Properties. Windows XP: click Preferences. Windows 2000: go to / Me / NT4.0: click OK. Windows XP/2000: click Print. C5500n User's Guide Watermarks • 220 - Oki C5500n | Guide: User's, C5500n (American English) - Page 221
Open the file you want to print. 2. Click File → Print. 3. In the Print dialog box, select your printer. 4. Next: Windows 98 / Me / NT4.0: click Properties. Windows XP: click Preferences. Windows 2000: go to / Me / NT4.0: click OK. Windows XP/2000: click Print. C5500n User's Guide Watermarks • 221 - Oki C5500n | Guide: User's, C5500n (American English) - Page 222
Open the file you want to print. 2. Click File → Print. 3. In the Print dialog box, select your printer. 4. Next: Windows 98 / Me / NT4.0: click Properties. Windows XP: click Preferences. Windows 2000: go to feature is not available in these operating systems. C5500n User's Guide Watermarks • 222 - Oki C5500n | Guide: User's, C5500n (American English) - Page 223
page 250 Print Job Accounting Utility PrintSuperVision Web Driver Installer You may access the utilities two ways. via the CD shipped with the printer via a download from the internet, accesseed . Print Job Accounting Utility PrintSuperVision Web Driver Installer C5500n User's Guide Overview • 223 - Oki C5500n | Guide: User's, C5500n (American English) - Page 224
. See "Display Language Utility" on page 249. 5. Network Setup Utility This utility provides an easy way to configure your printer on a network. See the online Network User's Guide for details on how to use this utility. See "Network Setup Utility" on page 250. 6. Print Job Accounting Utility The - Oki C5500n | Guide: User's, C5500n (American English) - Page 225
to a network. PrintSuperVision provides access to networked printer data for monitoring, reporting and managing networked printers. It provides a full range of management functions for Sharp printers, and for other brands of printers as well. 8. Web Driver Installer This utility is a web-based - Oki C5500n | Guide: User's, C5500n (American English) - Page 226
the Utilities Windows Utilities on the CD Load the utilities from the Menu Installer located on the CD supplied with your printer. Download Utilities Download the utilities from the internet, accessed through the Menu Installer on the CD. C5500n User's Guide Installing the Utilities • 226 - Oki C5500n | Guide: User's, C5500n (American English) - Page 227
9.x Utilities on the CD 1. Insert the CD supplied with your printer into the CD-ROM drive. 2. Double-click the CD icon set up by your Network Administrator, it is transparent to the operation of the printer driver on your OS X system. Download Utilities Download the utilities from the internet, - Oki C5500n | Guide: User's, C5500n (American English) - Page 228
Color Correction Utility General Information This utility allows you to fine tune the printer's color settings and save them for future use. The Color Correct Utility is the Information For more information, see the on-line help in the utility. C5500n User's Guide Color Correction Utility • 228 - Oki C5500n | Guide: User's, C5500n (American English) - Page 229
NOTES This feature is not available for Windows Me/98. This feature is not available for shared printers. When test printing, use paper larger than B5 size. There are four steps in changing the name of the saved adjustment settings. See page 238. C5500n User's Guide Color Correction Utility • 229 - Oki C5500n | Guide: User's, C5500n (American English) - Page 230
XP Click Start → Programs → Okidata → Color Correct Utility → Color Adjustment Utility. 2. Select Adjust Pallet Color. Click Next. 3. The Select Printer screen appears. Select the printer you are using. Click Next. The Color Correct Utility starts. Installed printer drivers display. You must setup - Oki C5500n | Guide: User's, C5500n (American English) - Page 231
Change the Pallet Color Step 2: Print the Color Adjustment Chart First, you must perform the steps in "Step 1: Print the Sample Color Chart" see page 230. 6. Click Next. 7. The Pallet Color Matching screen appears. cadjust1.jpg C5500n User's Guide Color Correction Utility • 231 - Oki C5500n | Guide: User's, C5500n (American English) - Page 232
Pallet Color Matching screen. If the printed colors do not match the screen, perform an adjustment. You cannot adjust colors marked with an X. C5500n User's Guide Color Correction Utility • 232 - Oki C5500n | Guide: User's, C5500n (American English) - Page 233
Chart and the Pallet Color Matching screen. 10. On the Pallet Color Matching screen, click the color you want to adjust. cadjust1.jpg C5500n User's Guide Color Correction Utility • 233 - Oki C5500n | Guide: User's, C5500n (American English) - Page 234
to adjust. Locate the desired color within the identified available ranges (values) from Step 10. Find the values for both Hue (X) and Brightness (Y) C5500n User's Guide Color Correction Utility • 234 - Oki C5500n | Guide: User's, C5500n (American English) - Page 235
menus for the Hue (X) and Brightness (Y) values. Adjust the values for Hue and Brightness to match the values from Step 11. cadjust1.jpg C5500n User's Guide Color Correction Utility • 235 - Oki C5500n | Guide: User's, C5500n (American English) - Page 236
14. Click OK. 15. The Pallet Color Matching screen appears. cadjust1.jpg C5500n User's Guide Color Correction Utility • 236 - Oki C5500n | Guide: User's, C5500n (American English) - Page 237
adjusting all desired colors, click Next. 20. Enter the setting name. Remember the name for future use. 21. Click Save. 22. Click OK. C5500n User's Guide Color Correction Utility • 237 - Oki C5500n | Guide: User's, C5500n (American English) - Page 238
Open the file you want to print. 2. Click File → Print. 3. In the Print dialog box, select your printer. 4. Next: Windows XP: Click Properties. Click Advanced. Windows 2000: go to the next step. 5. On Utility 6. Click OK. 7. Print the document. C5500n User's Guide Color Correction Utility • 238 - Oki C5500n | Guide: User's, C5500n (American English) - Page 239
"Select printer" screen appears. Select the printer you want to adjust. 6. Click Next. 7. The Color Correct Utility starts. The installed printer drivers display. You must setup the Color Correct Utility for each driver. 8. In the list box, select the mode. 9. Click Next. C5500n User's Guide Color - Oki C5500n | Guide: User's, C5500n (American English) - Page 240
adjust the color. Use primary colors of ink Select this to adjusts the settings to the standard hues for the printer. Hue Toner printing R (Red) 50% yellow and 50% magenta Y (Yellow) 100% yellow G ( -clockwise) Move backward = - (clockwise) C5500n User's Guide Color Correction Utility • 240 - Oki C5500n | Guide: User's, C5500n (American English) - Page 241
. Then, click Set. 14. Click Save. 15. Enter the setting name. 16. Click OK. 17. Click OK. NOTE When you update or reinstall a printer driver, the Color Correct Utility reloads the created Color Matching names. Make sure that the Color Matching names appear in the [Setting Selection]. Click Complete - Oki C5500n | Guide: User's, C5500n (American English) - Page 242
print. 2. Click File → Print. 3. In the Print dialog box, select your printer. 4. Next: Windows XP: Click Properties. Click Advanced. Windows 2000: Go to the Color Correct Utility. NOTE When you update or reinstall a printer driver, the Color Correct Utility reloads the created Color Matching names - Oki C5500n | Guide: User's, C5500n (American English) - Page 243
on your color printer. • create custom selected samples of the printer's color palette. Use printer prints the same color as displayed on your monitor. Consider the displayed color as a reference. • The printer samples do not show all the colors your printer can print. • Other factors influence how - Oki C5500n | Guide: User's, C5500n (American English) - Page 244
color swatch samples do not show all the colors your printer can print. • The Swatch Utility does not guarantee that the printer prints the same color as displayed on your monitor. Consider . 3. A swatch page displays, showing commonly used colors. C5500n User's Guide Color Swatch Utility • 244 - Oki C5500n | Guide: User's, C5500n (American English) - Page 245
primary colors-red (R), green (G), and blue (B)-that mix to form each particular shade. The amounts are given as a numerical value between 0 and 255. C5500n User's Guide Color Swatch Utility • 245 - Oki C5500n | Guide: User's, C5500n (American English) - Page 246
the same color as displayed on your monitor. Consider the displayed color as a reference. The printer may not be able to print the exact color that you desire. If you don't find includes: •Applying Color Value in your Application •Setting Monitor Color C5500n User's Guide Color Swatch Utility • 246 - Oki C5500n | Guide: User's, C5500n (American English) - Page 247
Network Printing Utility. Follow the on-screen instructions. Direct Network Printing Utility (LPR) Status Box LPR_status_no_Oki.bmp The Direct Network Printing Utility (LPR) Status Box displays the following information: • Printers C5500n User's Guide Direct Network Printing Utility (LPR) • 247 - Oki C5500n | Guide: User's, C5500n (American English) - Page 248
30 printers) • Status Direct Network Printing Utility (LPR) status (empty, connecting, sending, paused, checking status, not connected) • Finish Number of completed jobs. • Queue Number of jobs waiting to be printed. Additional Information For help, click on HELP in the program. C5500n User's Guide - Oki C5500n | Guide: User's, C5500n (American English) - Page 249
Information This utility allows you to change the language of the front panel of your printer. How to Install Load this program from the Menu Installer located on the CD. Follow the onscreen instructions to change the language of the messages on the front panel. Additional Information For help - Oki C5500n | Guide: User's, C5500n (American English) - Page 250
Utility General Information This utility provides an easy way to configure your printer on a network. How to Install Load this program from the Menu Installer located on the CD. Additional Information See the online Network User's Guide for details on how to use this utility. The Network User
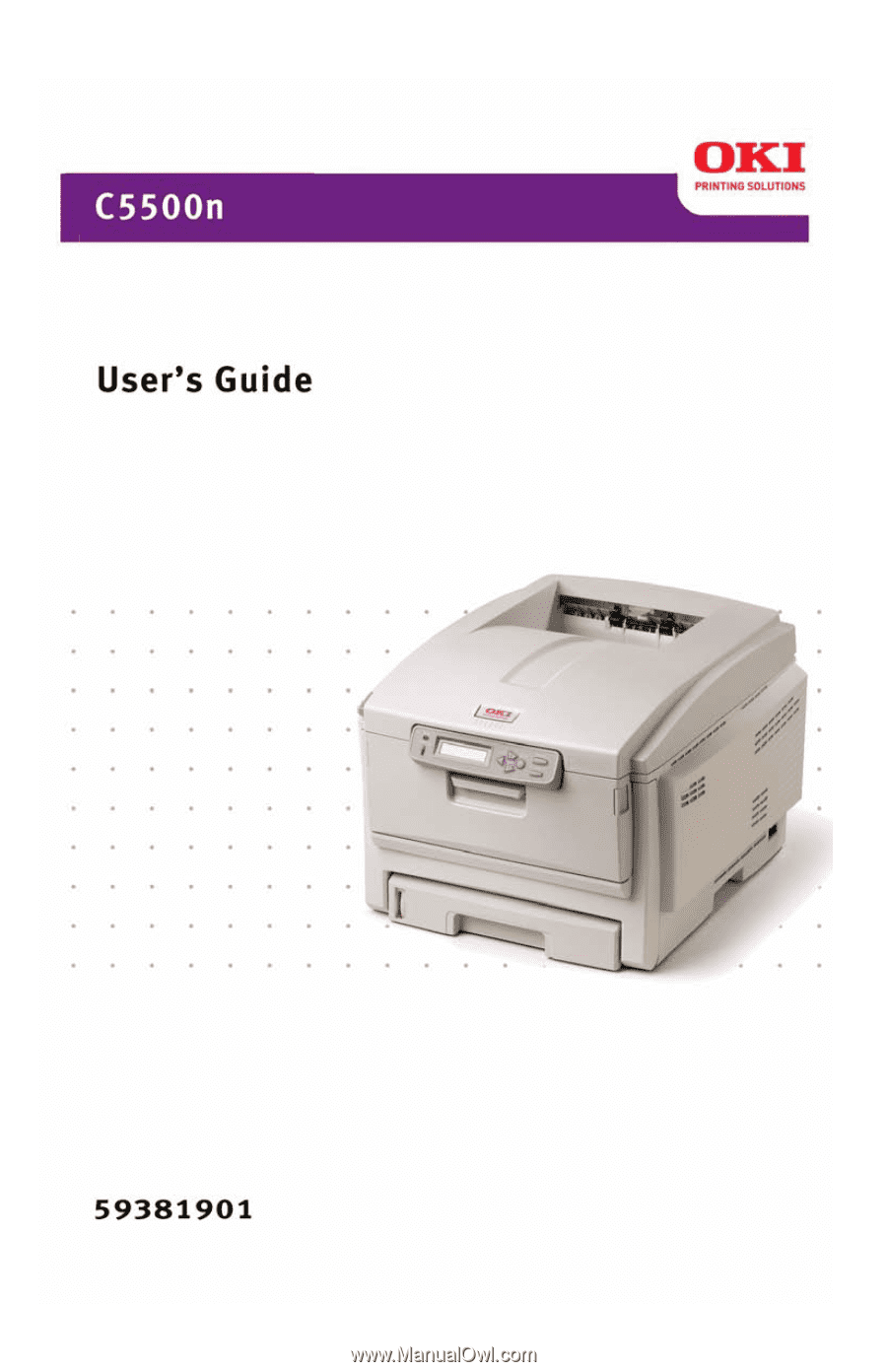
59381901_cvr.jpg