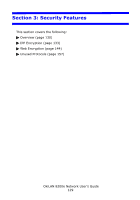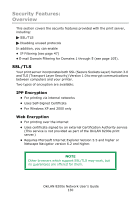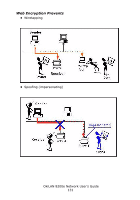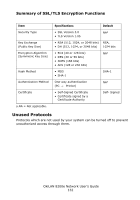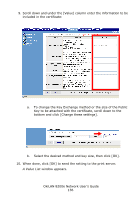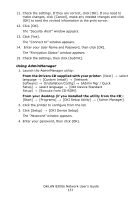Oki C9600n Guide: Network User's, OkiLAN 8200e - Page 133
IPP Encryption, Setting Up IPP Encryption, Process Summary, Step 1: Create the Self-Signed Certificate
 |
View all Oki C9600n manuals
Add to My Manuals
Save this manual to your list of manuals |
Page 133 highlights
Security Features: IPP Encryption Setting Up IPP Encryption Process Summary Step 1: Create the Self-Signed Certificate Step 2: Enable IPP Printing at the client stations Step 1: Create the Self-Signed Certificate NOTE A self-signed certificate certifies that the printer to be connected exists at the specified IP Address and contains the specified certificate information. If the printer's IP Address changes, the certificate will be invalid and will have to be redefined by the administrator. Using the Web Browser • Requires Microsoft Internet Explorer Version 5.5 and higher or Netscape Navigator version 6.2 and higher. NOTE Other browsers which support SSL/TLS may work, but no guarantees are offered for them. 1. Open the web browser. 2. Type in the printer's IP Address (refer to the self-diagnostic printout- see page 12) and press the Enter key. 3. Click [Administrator Login], then enter - your [User name] the default is root - [Password] OkiLAN 8200e Network User's Guide 133