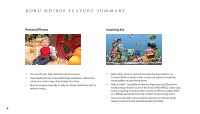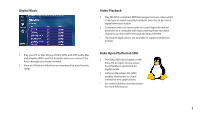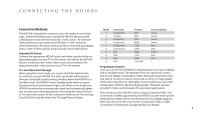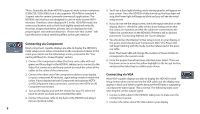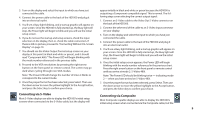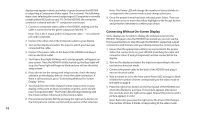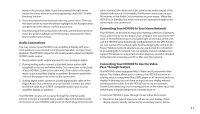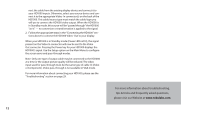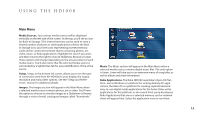Roku HD1000 User Guide - Page 10
Connecting via Component, Connecting via VGA - setup
 |
UPC - 029610841001
View all Roku HD1000 manuals
Add to My Manuals
Save this manual to your list of manuals |
Page 10 highlights
*Note: Generally, the Roku HD1000 supports wide-screen resolutions (1280x720, 1920x1080), but it also supports 1024x768 in standard 4: 3 aspect ratio for certain (primarily commercial) applications. The HD1000 user interface was designed for use on wide-screen HDTV monitors. Therefore, when displayed 4:3 in this 1024x768 mode, the menus and buttons and so forth look slightly stretched vertically. However, images themselves (photos, art) are displayed in their proper aspect ratio without distortion. Please note that LiveArt™ will have the same vertical stretching effect as the user interface. Connecting via Component Most component-capable displays are able to display the HD1000's initial setup screen when connected via the component cables. In the event you cannot see the initial setup screen, proceed to the "Connecting Without On-Screen Display" section. 1. Connect the component cables (the three-wire cable with red, green and blue plugs) to the HD1000, taking care to connect to the Video Out connectors and being certain to match the colors of the cables to the colors of the connectors. 2. Connect the other end of the component cables to your display (or your component AV receiver), again being certain to match the colors. If your display has both Component and separate HDTV or HD Component input connectors, connect to the HDTV or HD Component connectors. 3. Turn on the display and, with the remote for your TV, select the input to which you have just connected the cable. 4. Connect the power cable to the back of the HD1000 and plug it into an electrical outlet. 5. You'll see a Busy light blinking, and a startup graphic will appear on your screen. Once the HD1000 is fully started up, the Busy light will stop, the Power light will begin to blink and you will see the initial setup screen. 6. If you do not see the setup screen, check the input selection on the display, then re-check the cable connections (being certain that the colors are matched and that the cables are connected to the Video Out connection on the HD1000). If there is still no picture, proceed to "Connecting Without On-Screen Display." 7. You should see the Display Format setup screen on your display at this point, and it should read "Component 480i." The Power LED will begin blinking with the mode number referenced in the previous table. Note: The Power LED will change the number of times it blinks to correspond to the current mode. 8. Once the proper format has been selected, press Select. Then use the down arrow to move the yellow highlight to the Accept button, and press the Select key to confirm your choice. Connecting via VGA Most VGA-capable displays are able to display the HD1000's initial setup screen when connected via the VGA cable, but the display may appear in black and white or green because the HD1000 is outputting a Component Video signal. This is normal. The following steps cover selecting the correct output signal: 1. Connect a VGA cable to the HD1000, taking care to make sure the connection is secure. 2. Connect the other end of the VGA cable to your display. 8