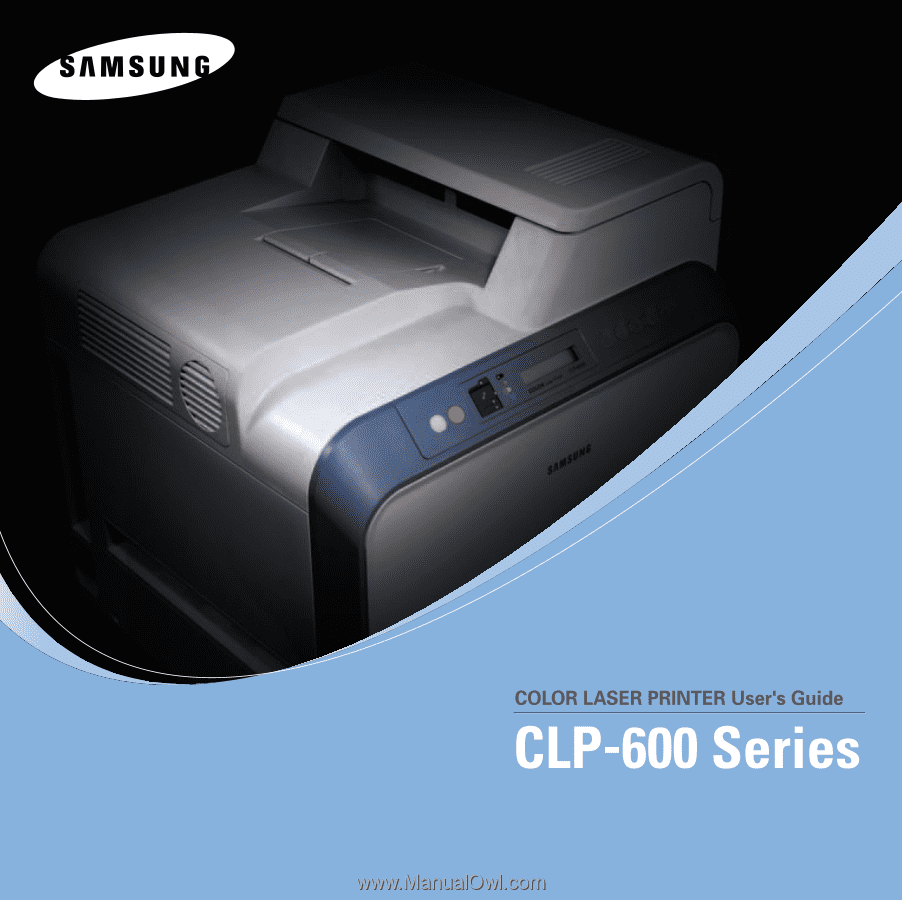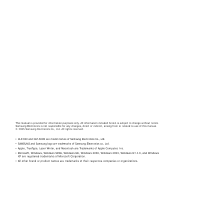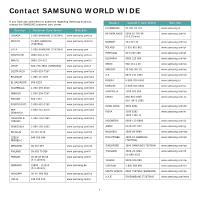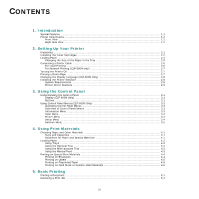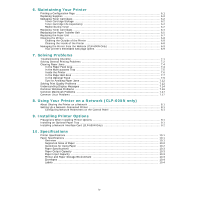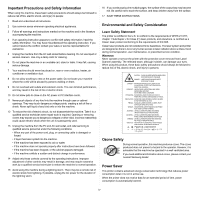Samsung CLP 600N User Manual (ENGLISH)
Samsung CLP 600N - Color Laser Printer Manual
 |
UPC - 635753703016
View all Samsung CLP 600N manuals
Add to My Manuals
Save this manual to your list of manuals |
Samsung CLP 600N manual content summary:
- Samsung CLP 600N | User Manual (ENGLISH) - Page 1
- Samsung CLP 600N | User Manual (ENGLISH) - Page 2
CLP-600 and CLP-600N are model names of Samsung Electronics Co., Ltd. • SAMSUNG and Samsung logo are trademarks of Samsung Electronics co., Ltd. • Apple, TrueType, Laser Writer, and Macintosh are Trademarks of Apple Computer, Inc. • Microsoft, Windows, Windows 98SE, Windows Me, Windows 2000, Windows - Samsung CLP 600N | User Manual (ENGLISH) - Page 3
Site www.samsung.lu www.samsung.com/nl www.samsung.com/no www.samsung.com/pl www.samsung.com/pt www.samsung.com/sk www.samsung.com/es www.samsung.com/se www.samsung.com/uk www.samsung.ru www.samsung.com/ur www.samsung.com/au www.samsung.com.cn www.samsung.com/hk www.samsung.com/in www.samsung.com/id - Samsung CLP 600N | User Manual (ENGLISH) - Page 4
For Local Printing ...2.6 For Network Printing (CLP-600N only 2.7 Turning the Printer On ...2.7 Printing a Demo Page ...2.7 Changing the Display Language (CLP-600N Only 2.8 Installing the Printer Software 2.8 System Requirements ...2.8 Printer Driver Features ...2.9 3. Using the Control Panel - Samsung CLP 600N | User Manual (ENGLISH) - Page 5
Transfer Belt 6.5 Replacing the Fuser Unit ...6.7 Cleaning the Printer ...6.8 Cleaning the Outside of the Printer 6.8 Cleaning the Inside of the Printer 6.8 Managing the Printer from the Website (CLP-600N Only 6.9 Your printer's embedded web page opens 6.9 7. Solving Problems Troubleshooting - Samsung CLP 600N | User Manual (ENGLISH) - Page 6
PC and AC wall outlet, and refer servicing to qualified service personnel under the following conditions: • When SAVE THESE INSTRUCTIONS. Environmental and Safety Consideration Laser Safety Statement The printer is certified in your nearest Samsung dealer. Power Saver This printer contains advanced - Samsung CLP 600N | User Manual (ENGLISH) - Page 7
accordance with the instructions, may cause devices), which may be embedded in your printer, is well below the RF exposure limits devices are not user serviceable. Do not modify them product symbolises Samsung Electronics Co of the member states related to low voltage equipment. January 1, 1996: - Samsung CLP 600N | User Manual (ENGLISH) - Page 8
Samsung Samsung product has been self-certified by Samsung problems, you should contact the Euro QA Lab of Samsung printer; low embedded in you printer is well Guidance Low your printer printer is well below into your printer) emit services not user serviceable. Do not service. Only use drivers - Samsung CLP 600N | User Manual (ENGLISH) - Page 9
Samsung Electronics Co., Ltd. #259, Gongdan-Dong, Gumi-City, Kyungbuk, Korea 730-030 declare under our sole responsibility that the product Color Laser Printer m odel " CLP -600, CLP -600N " to w hich this declaration relates is in conformity w ith R& TTE Directive 1999/ 5/ EC ( Annex ) Low Voltage - Samsung CLP 600N | User Manual (ENGLISH) - Page 10
, see the Software section. • This printer automatically conserves electricity by substantially reducing power consumption when not printing. Print in various environments You can print in Windows 98SE/Me/NT 4.0/2000/2003/ XP. Windows NT 4.0 is only supported on the CLP-600N. • Your printer is - Samsung CLP 600N | User Manual (ENGLISH) - Page 11
Door (Open fully to access the toner cartridges and paper transfer belt (PTB).) Multi-purpose Tray (Open to load special print materials.) Handle Optional Tray2 Jam Cover (Use to lift the printer.) (Open to clear jams from the optional Tray2.) * Only the CLP-600N comes with a network port. ** This - Samsung CLP 600N | User Manual (ENGLISH) - Page 12
accessories from the packing carton. Make sure that the printer has been packed with the following items: Toner Cartridges Power Cord Printer software CD Quick Install Guide Network Utilities CD (CLP-600N only) Network Printer Quick Guide (CLP-600N only) NOTES: • If any items are missing or - Samsung CLP 600N | User Manual (ENGLISH) - Page 13
- Clean, dry, and free of dust CAUTION: You must place your printer on a level surface. If you do not, print quality problems can occur. NOTE: The paper transfer belt is already installed in your printer. 2 Take the toner cartridges out of their packages. CAUTION: • Do not use sharp objects, such - Samsung CLP 600N | User Manual (ENGLISH) - Page 14
, wipe it off with a dry cloth and wash it in cold water. Hot water sets toner into fabric. 5 On the inside right hand wall of the printer, a label identifies which color cartridge goes into each cartridge slot. Black Cyan Magenta Yellow CAUTION: If the access door is not completely closed, the - Samsung CLP 600N | User Manual (ENGLISH) - Page 15
3 Flex the paper sheets back and forth to separate the pages and then fan them while holding one edge. Tap the edges of the stack on a the printer. NOTE: After you load paper, you need to set up your printer for the paper type, size, and source you loaded. For details, see the Software section. - Samsung CLP 600N | User Manual (ENGLISH) - Page 16
the front part of the tray slightly to release the tray from the printer. Remove paper from the tray. To remove the paper length guide, turn it slightly to your right to release the locks on the bottom and rotate it clockwise to lock it into position. Paper length guide 2.5 Setting Up Your Printer - Samsung CLP 600N | User Manual (ENGLISH) - Page 17
, lower the rear edge, align it with the slot, and slide it into the printer. NOTES: • Do not push the width guide far enough to cause the material to warp. • If you do not correctly adjust the width guide, it may cause a paper jam. 6 Load paper with the print side facing up. For - Samsung CLP 600N | User Manual (ENGLISH) - Page 18
cable to the USB port on your computer. NOTE: To print using the USB interface, you must run Windows 98SE/Me/2000/2003/XP or Macintosh with OS 10.3 ~ 10.4. For Network Printing (CLP-600N only) You can attach your printer to a network using an Ethernet cable (UTP cable with RJ.45 connector). The - Samsung CLP 600N | User Manual (ENGLISH) - Page 19
supported on the CLP-600N. • Macintosh 10.3 ~ 10.4 - For details, see the Software section. • Various Linux OS - For details, see the Software section. Programs for Windows You can install the following printer software using the Printer software CD. • Printer driver for Windows. Use this driver - Samsung CLP 600N | User Manual (ENGLISH) - Page 20
of features supported by your printer drivers. Printer driver Feature Win98SE/ Me/NT 4.0/ 2000/XP/2003 Linux Macintosh (CUPS) Color Mode Y is not supported in NT 4.0 NOTE: For details about installing software and using its features, see the Software section. 2.9 Setting Up Your Printer - Samsung CLP 600N | User Manual (ENGLISH) - Page 21
side of your CLP-600N printer has a display and seven buttons. For the CLP-600, the control panel has no display and two buttons. Buttons Status Map Toner LEDs LCD :displays the printer status and job in progress. * The figure shows a CLP-600N's control panel. Display (CLP-600N Only) Message - Samsung CLP 600N | User Manual (ENGLISH) - Page 22
of the LEDs and error messages, see 7.4. (toner LEDs) *If paper transfer belt is not installed in the printer, toner LEDs do not indicate the toner cartridge status. On When a toner cartridge is empty, a corresponding lamp, indicating the color of the toner cartridge, turns on. Replace the - Samsung CLP 600N | User Manual (ENGLISH) - Page 23
CLP- 600N Only) A number of menus are available to make it easy for you to change printer pressed), the printer automatically returns to ready mode. NOTE: Print settings made from the printer driver on a Printer (See page 3.4.) Default Set Current Job Color (See page 3.4.) Custom Color Auto Color - Samsung CLP 600N | User Manual (ENGLISH) - Page 24
to adjust the contrast of the toner in each toner cartridge. • Default: Optimizes colors automatically. • Manual Adjust: Allows you to manually adjust the color contrast for each cartridge. NOTE: You should use the Default setting for best color quality. Auto Color Reg* This menu item allows you - Samsung CLP 600N | User Manual (ENGLISH) - Page 25
the toner cartridges and other consumables. • Check Others: This item allows you to view the usage status of consumables. Items you can check: - Fuser - MP Pickroll, Tray1 Pickroll, Tray2 Pick roll: These items are only for service technicians. • Alarm Shortage: This item determines how the printer - Samsung CLP 600N | User Manual (ENGLISH) - Page 26
Item WLAN Default Explanation This item performs a simple reset and restores the factory default for the wireless configuration. NOTE: This menu only appears when an optional wired/wireless network interface card has been installed. Netware Config Netware IPX Frame Type Reset Network Default Set - Samsung CLP 600N | User Manual (ENGLISH) - Page 27
of the paper tray. • Weight: Your printer supports paper weights as follows: -20~24lbs (75 problems that may require service. This service will not be covered by the warranty or service printer's fusing temperature of 180°C (356°F) for 0.1 seconds without deteriorating. Do not use paper with a colored - Samsung CLP 600N | User Manual (ENGLISH) - Page 28
printer. Loading Paper Proper paper loading helps prevent paper jams and ensures trouble instructions for loading paper printer more compact. Multi-purpose Tray For details about loading paper in the paper tray, see "Loading Paper" on page 2.4. NOTE: If you experience problems letterhead, colored paper for - Samsung CLP 600N | User Manual (ENGLISH) - Page 29
select the appropriate paper size and type in the software application. For details, see the Software section. NOTE: After printing, fold away the paper support extension and close the Multi-purpose Tray. Using the Manual Feed You can manually load a sheet of print material in the Multipurpose Tray - Samsung CLP 600N | User Manual (ENGLISH) - Page 30
and unfold the paper support. 4 When you print a document, set the paper source to Manual Feed and select the appropriate paper size and type in the software application. For details, see the Software section. 5 Print the document. 6 Press the On Line/Continue button ( ). The printer picks up the - Samsung CLP 600N | User Manual (ENGLISH) - Page 31
and unfold the paper support. Printing on Preprinted Paper • Preprinted paper is paper that has some type of printing on it before it is sent through the printer (paper that has a preprinted logo at the top of the page, for example). • Letterhead must be printed with heat-resistant ink that will - Samsung CLP 600N | User Manual (ENGLISH) - Page 32
on card stock: 1 Open the Multi-purpose Tray and unfold the paper support. 3 When you print, set the paper source to Multi-Purpose Tray and select the appropriate size and type in the software application. For details, see the Software section. If the size of your print material is not listed in - Samsung CLP 600N | User Manual (ENGLISH) - Page 33
print spooler, such as the printer group in Windows, delete the job as follows: 1 Click the Windows Start button. 2 For Windows 98SE/NT 4.0/2000/Me, select Settings and then Printers. For Windows XP/2003, select Printers and Faxes. 3 Double-click the Samsung CLP-600 Series icon. 4 From the Document - Samsung CLP 600N | User Manual (ENGLISH) - Page 34
: • Printing a Configuration Page • Replacing Supplies • Managing Toner Cartridges • Replacing Toner Cartridges • Replacing the Paper Transfer Belt • Replacing the Fuser Unit • Cleaning the Printer • Managing the Printer from the Website (CLP-600N Only) Printing a Configuration Page You can print - Samsung CLP 600N | User Manual (ENGLISH) - Page 35
) Printer Message (CLP-600N only) Pages Printed See Page Black toner cartridge (CLP-K600A) Replace Black Toner Approx. 6.4 4,000 pages* Color toner cartridges (Cyan: CLP-C600A, Magenta: CLP- M600A, Yellow: CLP-Y600A) Replace [Color] Toner Approx. 6.4 4,000 pages* Paper transfer belt - Samsung CLP 600N | User Manual (ENGLISH) - Page 36
toner cartridge with your hands or any other material. Use the handle on each cartridge in order to avoid touching this area. • Be careful not to scratch the surface of the paper transfer belt handles on the toner cartridge and pull to remove the cartridge from the printer. NOTE: If toner gets on - Samsung CLP 600N | User Manual (ENGLISH) - Page 37
(M), cyan (C), and black (K). When the Toner LEDs, ( ) on the control panel, indicating each individual toner cartridge according to its color, turn on, the printer stops printing. Also, if you use the CLP-600N, the display on the control panel shows the error message, "[Color] Toner Empty". At this - Samsung CLP 600N | User Manual (ENGLISH) - Page 38
the handles on the toner cartridge. Insert the cartridge until it clicks into place. Replacing the Paper Transfer Belt The life of the paper transfer belt is approximately 35,000 black and color pages. When the life span of the paper transfer belt has expired, the printer will stop printing until - Samsung CLP 600N | User Manual (ENGLISH) - Page 39
door (near the left side of the paper transfer belt). Press the button to release the paper transfer belt. Holding the handle on the paper transfer belt, lift it out of the printer. 7 Push down until it clicks into place. Then lower the paper transfer belt until it is parallel with the access door - Samsung CLP 600N | User Manual (ENGLISH) - Page 40
50,000 black and color pages. When the life span of the fuser unit has expired, the printer will stop printing until a new fuser unit is placed into the printer. The SmartPanel program window appears on the computer, indicating the fuser unit needs to be replaced. Also, if you use the CLP-600N, the - Samsung CLP 600N | User Manual (ENGLISH) - Page 41
the colors of the slots. CAUTION: • Do not touch the green surface, the OPC drum, on the front of each toner cartridge with your hands or any other material. Use the handle on each cartridge in order to avoid touching this area. • Be careful not to scratch the surface of the paper transfer belt - Samsung CLP 600N | User Manual (ENGLISH) - Page 42
from the Website (CLP-600N Only) If you have connected your printer to a network and set up TCP/IP network parameters correctly, you can manage the printer via SyncThru Web Service, web-based service embedded to your printer. Use SyncThru Web Service to: • View the printer's device information and - Samsung CLP 600N | User Manual (ENGLISH) - Page 43
checklist. If the printer does not pass a step, follow the corresponding troubleshooting suggestions. Status Response Make sure that the On Line/Continue button on the control panel is green and "Ready" is shown on the SmartPanel program window or the control panel display (CLP-600N only). • If - Samsung CLP 600N | User Manual (ENGLISH) - Page 44
is loaded. • Load paper. See 2.4. • The toner cartridge is not installed. • Install the toner cartridge. See 2.2. The printer may be in manual feed mode and out of paper. Check the message on the SmartPanel program window or the control panel display (CLP-600N only), add paper to the Multi - Samsung CLP 600N | User Manual (ENGLISH) - Page 45
The software application is malfunctioning. Try printing a job from another application. The operating system is malfunctioning. Exit Windows and reboot the computer. Turn the printer off and then back on again. Problem Possible Cause Solution Pages print, but are blank. The toner cartridge - Samsung CLP 600N | User Manual (ENGLISH) - Page 46
7.5 Jam Inside Printer Inside printer page 7.6 Jam map. If you use the CLP-600N, "Jam0 In Tray1" also toner cartridge with your hands or any other material. Use the handle on each cartridge in order to avoid touching this area. • Be careful not to scratch the surface of the paper transfer belt - Samsung CLP 600N | User Manual (ENGLISH) - Page 47
Tray When you print using the Multi-purpose Tray and the printer detects that there is either no paper or the paper has been improperly loaded, a lamp turns on at the corresponding location on the Status map. If you use the CLP-600N, "Jam0 In MP Tray" also appears on the display. 1 If - Samsung CLP 600N | User Manual (ENGLISH) - Page 48
paper from the printer. • Do not touch the green surface, the OPC drum, on the front of each toner cartridge with your hands or any other material. Use the handle on each cartridge in order to avoid touching this area. • Be careful not to scratch the surface of the paper transfer belt. • If you - Samsung CLP 600N | User Manual (ENGLISH) - Page 49
CLP-600N, "Jam In Exit Area" also appears on the display. 1 If a long portion of the paper is visible, pull it straight out. Open and close the access door firmly. The printer will resume printing. CAUTION: • Do not touch the green surface, the OPC drum, on the front of each toner cartridge with - Samsung CLP 600N | User Manual (ENGLISH) - Page 50
inner cover and push the levers down. CAUTION: Do not touch the fuser inside the inner cover. It is hot and could cause burns! The fuser's operating temperature is 180°C (356°F). Take care when removing paper from the printer. 7 After removing the jammed paper, check for paper which may be jammed - Samsung CLP 600N | User Manual (ENGLISH) - Page 51
, a lamp turns on at the corresponding location on the Status map. If you use the CLP600N, "Jam0 In Tray2" also appears on the display. 1 Using the handle, completely open the access door. 3 Push the levers up. The fuser is hot! 2 Open the top cover. 4 Open the inner cover using the handle on - Samsung CLP 600N | User Manual (ENGLISH) - Page 52
paper from the printer. • Do not touch the green surface, the OPC drum, on the front of each toner cartridge with your hands or any other material. Use the handle on each cartridge in order to avoid touching this area. • Be careful not to scratch the surface of the paper transfer belt. • If you - Samsung CLP 600N | User Manual (ENGLISH) - Page 53
. 11 If you see the jammed paper, remove the paper from the printer by gently pulling it straight out as shown below. 14 After making sure that the access door is open. Close the top cover. 12 Slide the tray back into the printer and close the two jam covers. 7.11 Solving Problems - Samsung CLP 600N | User Manual (ENGLISH) - Page 54
to troubleshoot problems. Problem Light or faded print AaBbCc AaBbCc AaBbCc AaBbCc AaBbCc Toner specks AaBbCc AaBbCc AaBbCc AaBbCc AaBbCc Solution If a vertical white streak or faded area appears on the page: • The toner supply is low. You may be able to temporarily extend the toner cartridge life - Samsung CLP 600N | User Manual (ENGLISH) - Page 55
new toner cartridge of the problem color. See "Replacing Toner Cartridges" on page 6.4. • Parts of the printer may have toner on them. If the defects occur on the back of the page, the problem will likely correct itself after a few more pages. • The fusing assembly may be damaged. Contact a service - Samsung CLP 600N | User Manual (ENGLISH) - Page 56
the paper transfer belt. [Color] Toner Empty The corresponding toner cartridge in your printer is empty, and the printer will stop printing until a new toner cartridge is put into the printer. Replace the corresponding toner cartridge with a new one. See page 6.4. Dev. Motor error A problem has - Samsung CLP 600N | User Manual (ENGLISH) - Page 57
transfer belt for adjusting auto color registration is very small, so that the printer does not recognize the toner during auto color registration. Replace the toner cartridge(s) with a new one. See page 6.4. If you still have the same problem, contact a service representative. Left Fan Error - Samsung CLP 600N | User Manual (ENGLISH) - Page 58
not conflict with any other devices. Rear Fan Error A problem has occurred in the Rear Fan of the printer. Unplug the power cord and plug it in again. If the problem persists, call for service. Replace [Color] Toner The corresponding toner cartridge in your printer is nearly empty. However, the - Samsung CLP 600N | User Manual (ENGLISH) - Page 59
Common Windows Problems Common Linux Problems Problem Possible Cause and Solution "File in Use" message appears during installation. Exit all software applications. Remove all software from the StartUp Group, then restart Windows. Reinstall the printer driver. "Error Writing to LPTx" message - Samsung CLP 600N | User Manual (ENGLISH) - Page 60
. Problems may Windows) printer. To be able to configure and use SMB-shared printers (such as printers shared on a Windows printer error messages. However, since the application is probably at fault, contact your software vendor to inform them of the issue. Some color images come out all black - Samsung CLP 600N | User Manual (ENGLISH) - Page 61
your Samsung dealer or the retailer where you bought your printer. We strongly recommend that the card be installed by a trained service professional. Printing Across a Network Whether the printer is locally connected or network-connected, you need to install the CLP-600 series printer software on - Samsung CLP 600N | User Manual (ENGLISH) - Page 62
install the printer, all supported network protocols are enabled. If a network protocol is enabled, the printer may actively printer can be assigned a TCP/IP address, depending on your network. • Static Addressing: TCP/IP address is assigned manually Using Your Printer on a Network (CLP-600N only) - Samsung CLP 600N | User Manual (ENGLISH) - Page 63
network communication frames must be specified for the printer. In most cases, you can keep the 'Auto' default setting. However, you can manually set the frame type format, if required. Press the Enter button ( ) when "IPX Frame Type" displays. 8.3 Using Your Printer on a Network (CLP-600N only) - Samsung CLP 600N | User Manual (ENGLISH) - Page 64
The printer reboots the network interface card. Configuring the Wireless Network See the instructions supplied with the wireless network interface card you purchased. You can easily configure the wireless network environments using the SetIP program in Windows. See the Wireless Network User's Guide - Samsung CLP 600N | User Manual (ENGLISH) - Page 65
"Static WEP", or "Enhanced" The Samsung print server provides three kinds of Security Modes you must use SWS (Syncthru Web Service). For more information about Enhanced settings, see the Network Printer User's Guide. The default setting is "None". 8.5 Using Your Printer on a Network (CLP-600N only) - Samsung CLP 600N | User Manual (ENGLISH) - Page 66
different requirements, however, Samsung makes several options available to enhance the printer's capabilities. This chapter includes: • Precautions When Installing Printer Options • Installing an Optional Paper Tray • Installing a Network Interface Card (CLP-600N Only) Precautions When Installing - Samsung CLP 600N | User Manual (ENGLISH) - Page 67
wired/wireless network interface card: 1 Turn the printer power off and unplug all cables from the printer. 2 For Windows 98SE/Me/NT 4.0/2000, select Settings and then Printers. For Windows XP/2003, select Printers and Faxes. 3 Select the Samsung CLP-600 Series printer icon. 4 Right-click on the - Samsung CLP 600N | User Manual (ENGLISH) - Page 68
. 5 To remove an existing wired network interface card, remove the two screws and the card. 3 Remove the control board cover from the printer. 6 Separate the wired/wireless network card antenna from the card itself. 7 Align the connector on the network interface card with the connector on the - Samsung CLP 600N | User Manual (ENGLISH) - Page 69
clockwise and flip it upright, as shown. NOTE: For information about configuring and using the printer in both wired and wireless network environments, refer to the Network Printer User's Guide provided with the wired/wireless network interface card. You can also configure the network parameters on - Samsung CLP 600N | User Manual (ENGLISH) - Page 70
-C (Samsung Printer Language Color) Memory 32 MB (non expandable) Fonts Windows Font Interface CLP-600: USB 2.0 CLP-600N: USB 2.0, Ethernet 10/100 Base TX Item OS Compatibility**** Specifications and Description Windows 98SE/Me/NT 4.0/2000/XP/2003, Various Linux OS, Mac 10.3. ~ 10.4 Windows - Samsung CLP 600N | User Manual (ENGLISH) - Page 71
75 to 105g/m2 (20to 27lb) * The printer supports a wide range of media sizes. ** Capacity may low-temperature inks, such as those used in some types of thermography. • Do not use raised or embossed letterhead. • The printer uses heat and pressure to fuse toner to the paper. Ensure that any colored - Samsung CLP 600N | User Manual (ENGLISH) - Page 72
affect the feed operation. Ideally, the printer and paper storage environment should be at or near room temperature, and not too dry or humid. Remember that paper is hygroscopic; it absorbs and loses moisture rapidly. Heat works with humidity to damage paper. Heat causes the moisture in paper to - Samsung CLP 600N | User Manual (ENGLISH) - Page 73
the heat and pressure in the printer. The extra flaps and strips might cause wrinkling, creasing, or even jams and may even damage the fuser. page 4.4. Labels CAUTION: • To avoid damaging the printer, use only labels recommended for laser printers. • To prevent serious jams, always use the Multi - Samsung CLP 600N | User Manual (ENGLISH) - Page 74
, solve 7.12 printer driver, install 2.8 printing configuration page 6.1 problem, solve checklist 7.1 i Index error messages 7.14 general 7.2 Linux 7.17 Macintosh 7.17 paper jams 7.4 print quality 7.12 Windows 7.16 Q quality problems, solve 7.12 R replacing paper transfer belt 6.5 toner cartridge - Samsung CLP 600N | User Manual (ENGLISH) - Page 75
Samsung Printer Software section - Samsung CLP 600N | User Manual (ENGLISH) - Page 76
CONTENTS Chapter 1: INSTALLING PRINTER SOFTWARE IN WINDOWS Installing Printer Software ...4 Installing Software for Local Printing 4 Installing Software for Network Printing 7 Changing the Software Language 10 Reinstalling Printer Software 10 Removing Printer Software ...11 Chapter 2: BASIC - Samsung CLP 600N | User Manual (ENGLISH) - Page 77
Panel ...27 Opening the Troubleshooting Guide 27 Using Printer Settings Utility 28 Using Onscreen Help ...28 Changing the Smart Panel Program Settings 28 Chapter 6: USING YOUR PRINTER IN LINUX System Requirements ...29 Installing the Printer Driver ...30 Changing the Printer Connection Method 31 - Samsung CLP 600N | User Manual (ENGLISH) - Page 78
For a USB-connected Macintosh 35 Printing ...36 Printing a Document ...36 Changing Printer Settings 36 Printing Multiple Pages on One Sheet of Paper 37 3 - Samsung CLP 600N | User Manual (ENGLISH) - Page 79
list. • View User's Guide: Allows you to view the User's Guide. If your computer doesn't have Adobe Acrobat, click on this option and it will automatically install Adobe Acrobat Reader for you. 4 Select Typical installation for a local printer. Click Next. 4 Installing Printer Software in Windows - Samsung CLP 600N | User Manual (ENGLISH) - Page 80
installation window that appears in this User's Guide may differ depending on the printer and interface in use. 5 After the installation is finished, a window is complete, if your printer driver doesn't work properly, reinstall the printer driver. See "Reinstalling Printer Software" on page 10. - Samsung CLP 600N | User Manual (ENGLISH) - Page 81
the installation will start and a test page will not be printed at the end of the installation. • The installation window that appears in this User's Guide may differ depending on the printer and interface in use. 6 Select the components to be installed and click Next. 7 After the installation is - Samsung CLP 600N | User Manual (ENGLISH) - Page 82
For details about connecting to the network, see the supplied printer's User's Guide. 2 Insert the supplied Printer software CD into your CD-ROM drive. The Printer software CD should automatically run, and an installation window appears. 3 Click Next. • If necessary, select a language from the drop - Samsung CLP 600N | User Manual (ENGLISH) - Page 83
it will automatically install Adobe Acrobat Reader for you. 4 Select Custom installation. Click Next. NOTE: After setup is complete, if your printer driver doesn't work properly, reinstall the printer driver. See "Reinstalling Printer Software" on page 10. 8 Installing Printer Software in Windows - Samsung CLP 600N | User Manual (ENGLISH) - Page 84
manually and click Configure to set the specific IP address for the network printer. c. Click Next. NOTE: After setup is complete, if your printer driver doesn't work properly, reinstall the printer driver. See "Reinstalling Printer Software" on page 10. 9 Installing Printer Software in Windows - Samsung CLP 600N | User Manual (ENGLISH) - Page 85
that appears in this User's Guide may differ depending on the printer and interface in use. 5 Select the components you want to reinstall and click Next. If you installed the printer software for local printing and you select your printer driver name, the window asking you to print a test page - Samsung CLP 600N | User Manual (ENGLISH) - Page 86
Removing Printer Software 1 Start Windows. 2 From the Start menu select Programs or All Programs → your printer driver name → Maintenance. 3 Select Remove and click Next. You will see a component list so that you can remove any item individually. 4 Select the components you want - Samsung CLP 600N | User Manual (ENGLISH) - Page 87
Favorite Setting - Using Help Printing a Document NOTES: • Your printer driver Properties window that appears in this User's Guide may differ depending on the printer in use. However the composition of the printer properties window is similar. • Check the Operating System(s) that are compatible with - Samsung CLP 600N | User Manual (ENGLISH) - Page 88
, you can review and change the settings needed for your print job. Your printer properties window may differ, depending on your operating system. This Software section shows the Properties window for Windows XP. Your printer driver Properties window that appears in this User's Guide may differ - Samsung CLP 600N | User Manual (ENGLISH) - Page 89
When the Custom Page Size window appears, set the paper size Manual Tray or Multi-Purpose Tray. If the paper source is set to Auto Select, the printer automatically picks up print material in the following tray order: Manual paper. Color Paper: 20 lb to 24 lb (75~90 g/m2) color-backgrounded paper - Samsung CLP 600N | User Manual (ENGLISH) - Page 90
according to the status of your document. This option may be available only in Windows 9x/Me, depending on your particular printer model. - Download as Bit Image: When this option is selected, the driver will download the font data as bitmap images. Documents with complicated fonts, such as Korean - Samsung CLP 600N | User Manual (ENGLISH) - Page 91
NOTE: The Overlay feature is not supported in NT 4.0. 3 Output Options Windows XP. For other Windows OS, refer to the corresponding Windows User's Guide or online help. 1 Click the Windows Start menu. 2 Select Printers and Faxes. 3 Select your printer driver icon. 4 Right-click on the printer driver - Samsung CLP 600N | User Manual (ENGLISH) - Page 92
that can be activated by clicking the Help button in the printer properties window. These help screens give detailed information about the printer features provided by the printer driver. You can also click from the upper right corner of the window, and then click on any setting. 17 Basic Printing - Samsung CLP 600N | User Manual (ENGLISH) - Page 93
NOTE: • Your printer driver Properties window that appears in this User's Guide may differ depending on the printer in use. However the composition of the printer properties window is similar. • If you need to know the exact name of your printer, you can check the supplied Printer software CD. This - Samsung CLP 600N | User Manual (ENGLISH) - Page 94
so that the paper can be folded in half after printing to produce a booklet. 1 To change the print settings from your software application, access the printer properties. See "Printing a Document" on page 12. 2 From the Layout tab, choose Booklet Printing from the Type drop-down list. 3 Configure - Samsung CLP 600N | User Manual (ENGLISH) - Page 95
your software application, access printer printer does not have a duplex unit, you should complete the printing job manually. The printer prints every other page of the document first. After printing the first side of your job, the Printing Tip window appears. Follow the onscreen instructions - Samsung CLP 600N | User Manual (ENGLISH) - Page 96
document size. This can be useful when you want to check fine details on a small document. 1 To change the print settings from your software application, access printer properties. See "Printing a Document" on page 12. 2 From the Paper tab, select Fit to Page in the Type drop- down list. 3 Select - Samsung CLP 600N | User Manual (ENGLISH) - Page 97
can be modified, or you can add new ones to the list. Using an Existing Watermark 1 To change the print settings from your software application, access printer properties. See "Printing a Document" on page 12. 2 Click the Extras tab, and select the desired watermark from the Watermark drop-down list - Samsung CLP 600N | User Manual (ENGLISH) - Page 98
until you exit the Print window. Deleting a Watermark 1 To change the print settings from your software application, access printer properties. See "Printing a the printer. You need only tell the printer to print the letterhead overlay on your document. NOTE: The Overlay feature is not supported in - Samsung CLP 600N | User Manual (ENGLISH) - Page 99
document you want to print. 2 To change the print settings from your software application, access printer properties. See "Printing a Document" on page 12. 3 Click the , you can also load the file when you access the Load Overlay window. After you select the file, click Open. The file appears in the - Samsung CLP 600N | User Manual (ENGLISH) - Page 100
. 7 Click OK or Yes until printing begins. The selected overlay downloads with your print job and prints on your document. NOTE: The resolution You can delete page overlays that you no longer use. 1 In the printer properties window, click the Extras tab. 2 Click the Edit button in the Overlay section - Samsung CLP 600N | User Manual (ENGLISH) - Page 101
in your Printer User's Guide. • If you need to know the exact name of your printer, you can check the supplied Printer software CD. Setting Up a Host Computer 1 Start Windows. 2 From the Start menu select Printers and Faxes. 3 Double-click your printer driver icon. 4 From the Printer menu, select - Samsung CLP 600N | User Manual (ENGLISH) - Page 102
remaining in the toner cartridge(s). The printer and the number of the toner cartridge(s) shown above window may differ depending on the printer in use. 2 Buy Now You can order replacement toner cartridge online. 3 Troubleshooting Guide You can view Help to solve problems. 4 Printer Setting You can - Samsung CLP 600N | User Manual (ENGLISH) - Page 103
: The computer shows the Smart Panel popup window or balloon when your job is complete. (Only for Windows network supported printer.) • Display when error occurs during printing: The computer shows the Smart Panel popup window or balloon when an error occurs during printing. • Display with: You can - Samsung CLP 600N | User Manual (ENGLISH) - Page 104
or higher • RAM 256 MB or higher • HDD 1 GB or higher Software • Glibc 2.1 or higher • GTK+ 1.2 or higher • GhostScript NOTES: • The Linux printer's properties window that appears in this User's Guide may differ depending on the printer in use. However the composition of the properties is similar - Samsung CLP 600N | User Manual (ENGLISH) - Page 105
. 8 You see the printers currently installed in your system. Select the printer you want to use. The function tabs available for the selected printer appear at the top of the Add a Printer window. NOTE: If the printer supports PS printing, it is recommended to select the PS driver. 30 Using Your - Samsung CLP 600N | User Manual (ENGLISH) - Page 106
, click OK. 12 When the window indicates that the new printer is successfully configured, click OK. 13 The Linux Printer Configuration window reappears. From the Info tab, you can view information about your printer driver. If necessary, you can change the printer's configuration. For details about - Samsung CLP 600N | User Manual (ENGLISH) - Page 107
by typing in "linux-config." 2 The Linux Printer Configuration window shows a list of installed printers in the left pane. The right pane shows a number of tabs that display information regarding the currently selected printer. Select your printer driver, if not currently selected. 3 The Info tab - Samsung CLP 600N | User Manual (ENGLISH) - Page 108
density and turn the syntax coloring on or off. •HP-GL/2 - allows you to set default options to print HPGL/2 format documents, used by some plotters. •Advanced - allows you to override the default settings for the printer. If you click the Save button at the bottom of the window, the options will be - Samsung CLP 600N | User Manual (ENGLISH) - Page 109
you to use the CUPS driver or Apple LaserWriter driver (only available when you use a printer which supports the PostScript driver), for printing on a Macintosh computer. Verify the following before you install the printer software: Item Requirements Operating System Mac OS 10.3 ~ 10.4 RAM 128 - Samsung CLP 600N | User Manual (ENGLISH) - Page 110
Macintosh NOTE: Some printers do not support a network interface. Before connecting your printer, make sure that your printer supports a network interface by referring to Printer Specifications in your Printer User's Guide. 1 Follow the instructions on "Installing Software for Macintosh" on - Samsung CLP 600N | User Manual (ENGLISH) - Page 111
printer's properties window that appears in this User's Guide may differ depending on the printer in use. However the composition of the printer properties window is similar. • You can check your printer name in the supplied Printer software on the next column. ▲ Mac OS 10.3 ▲ Mac OS 10.3 4 Open the - Samsung CLP 600N | User Manual (ENGLISH) - Page 112
adjusting print quality. Select Printer Features from the Presets drop-down list to access the following features: ▲ Mac OS 10.3 Paper Type Color Mode You can set the color options. Setting to Color typically produces the best possible print quality for color documents. If you want to print a color - Samsung CLP 600N | User Manual (ENGLISH) - Page 113
SOFTWARE SECTION INDEX A advanced printing, use 18 B booklet printing 19 D document, print Macintosh 36 Windows 12 double-sided printing 20 E Extras properties, set 16 F favorites settings, use 17 G Graphics properties, set 15 H help, use 17 I install printer driver Linux 30 Macintosh 34 Windows 4 - Samsung CLP 600N | User Manual (ENGLISH) - Page 114
Macintosh 34 Windows 4 reinstall Windows 10 system requirements Linux 29 Macintosh 34 uninstall Linux 32 Macintosh 34 Windows 11 status monitor, use 27 system requirements Linux 29 Macintosh 34 T toner save, set 15 U uninstall, software Linux 32 Macintosh 34 Windows 11 W watermark create 22 delete - Samsung CLP 600N | User Manual (ENGLISH) - Page 115
www.samsungprinter.com Rev. 1.06