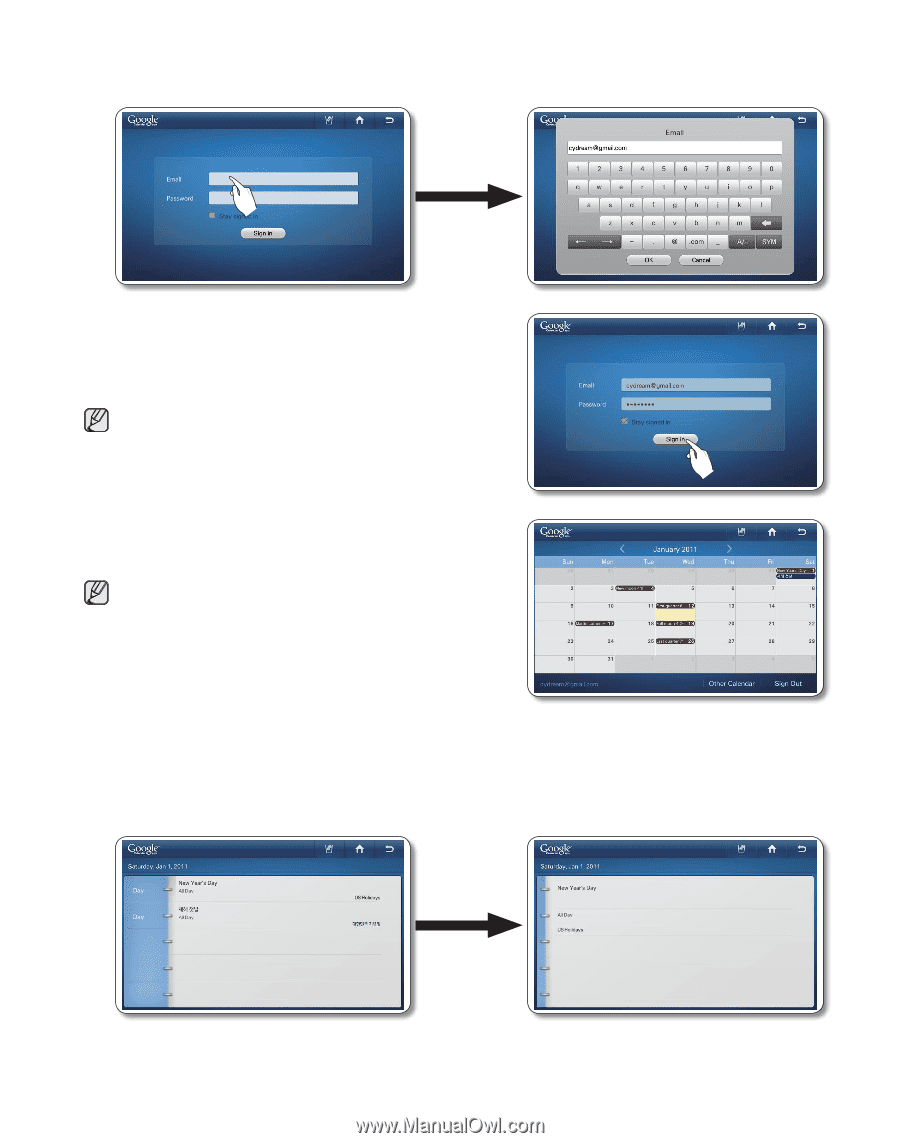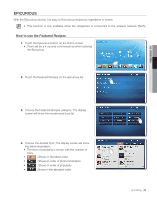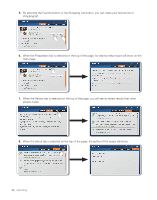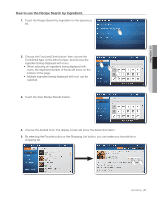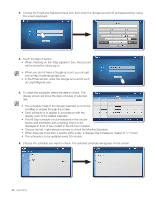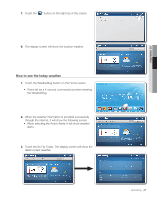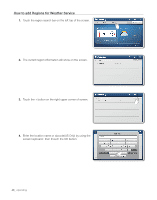Samsung RF4289HARS Quick Guide (easy Manual) (ver.1.0) (English) - Page 44
The All-Day schedule is to be indicated in the circular - update
 |
UPC - 036725560529
View all Samsung RF4289HARS manuals
Add to My Manuals
Save this manual to your list of manuals |
Page 44 highlights
2. Choose the Email and Password input box: then enter the Google account ID and password by using the screen keyboard. 3. Touch the Sign in button. • When checking on the 'Stay signed in' box, the account will be stored for future log-in. • When you do not have a Google account, you can get one at http://calendar.google.com. • In the Email section, enter the Google account ID such as [email protected]. 4. To check the schedule, select the date to check. The display screen will show the daily schedule of selected day. • The schedule made in the Google Calender is not to be modified or erased through the screen. • Each schedule is to appear in accordance with the display color of the related Calender. • The All-Day schedule is to be indicated in the circular button and schedules with a starting time is to be displayed in front of the content in the 24-hour notation. • Choose the left / right direction arrows to check the Monthly Schedule. • When there are more than 4 events within a day, it displays the increase by means of "+1 more". • The schedule is to be updated every 30 minutes. 5. Choose the schedule you want to check. The selected schedule will appear on the screen. 44_ operating