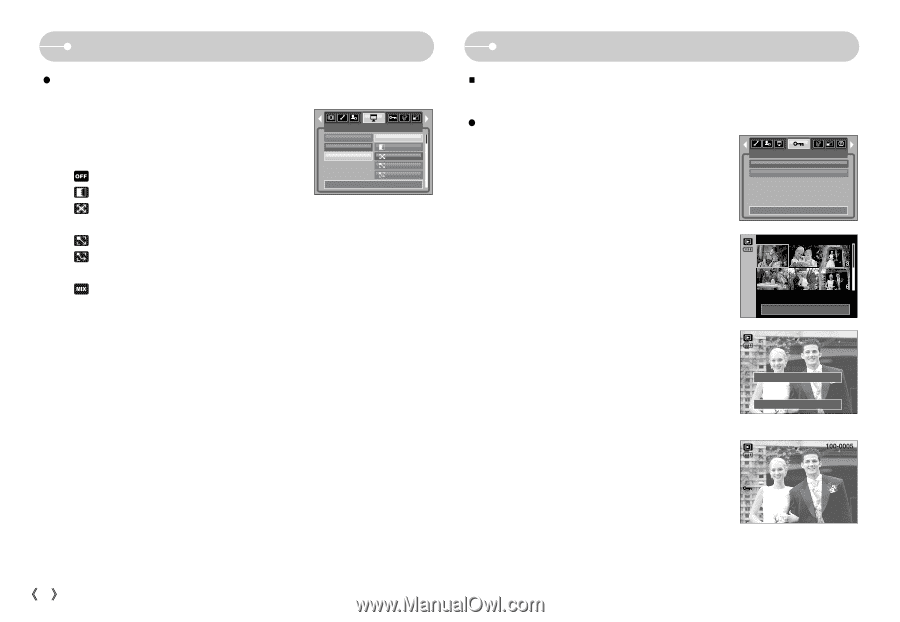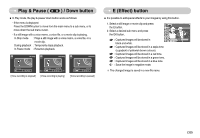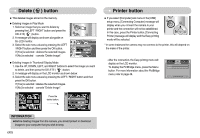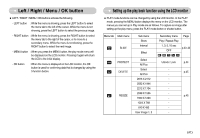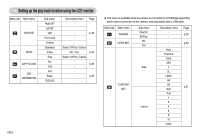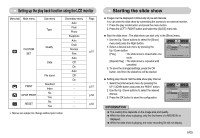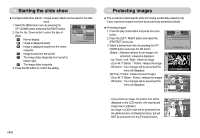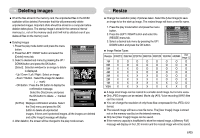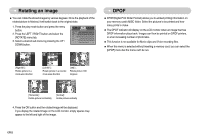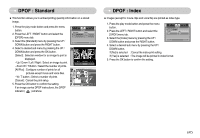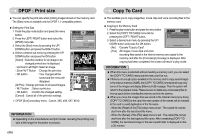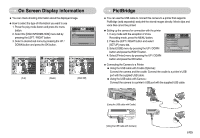Samsung S700 User Manual (ENGLISH) - Page 45
Starting the slide show, Protecting images
 |
UPC - 044701007012
View all Samsung S700 manuals
Add to My Manuals
Save this manual to your list of manuals |
Page 45 highlights
Starting the slide show ƃ Configure slide show effects : Unique screen effects can be used for the slide show. 1. Select the [Effect] sub menu by pressing the UP / DOWN button and press the RIGHT button. 2. Use the Up / Down button to select the type of effect. Show Interval Effect SLIDE OFF : Normal display. : Image is displayed slowly. Back: Set:OK : Image is displayed slowly from the centre outwards. : Image moves from the top left. : The image slides diagonally from top left to bottom right. : The image slides irregularly. 3. Press the OK button to confirm the setting. Protecting images ƈ This is used to protect specific shots from being accidentally erased (Lock). It also unprotects images that have been previously protected (Unlock). ƃ Protecting Images 1. Press the play mode button and press the menu button. 2. Press the LEFT / RIGHT button and select the [PROTECT] menu tab. 3. Select a desired sub menu by pressing the UP / DOWN button and press the OK button. [Select ] : Selection window for an image to be protected / released is displayed. - Up / Down / Left / Right : Select an image - Zoom W / T Button : Protect / release the image - OK button : Your changes will be saved and the menu will disappear. [All Pics] : Protect / release all saved images - Zoom W / T Button : Protect / release the images - OK button : Your changes will be saved and the menu will disappear. Select All Pics PROTECT Exit:MENU Move: W Unlock T Set:OK W Unlock T Set:OK - If you protect an image, the protect icon will be displayed on the LCD monitor. (An unprotected image has no indicator) - An image in LOCK mode will be protected from the delete function or [Delete] functions, but will NOT be protected from the [Format] function. ŝ44Ş