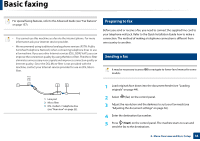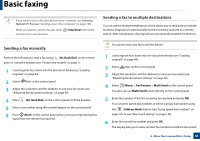Samsung SF-760 User Guide - Page 50
Basic copying
 |
View all Samsung SF-760 manuals
Add to My Manuals
Save this manual to your list of manuals |
Page 50 highlights
Basic copying For special printing features, refer to the Advanced Guide (see"Copy menu" on page 124). 15 Basic copy • It may be necessary to press OK to navigate to lower-level menus for some models. • You can set the machine's settings by using the Device Settings in Samsung Easy Printer Manager program or Machine section in Printer Settings Utility program. - For Windows and Macintosh users, see "Device Settings" on page 172. - For Linux users, see "Using Smart Panel" on page 175. 1 Select (copy) on the control panel. 2 Load originals face down into the document feeder (see "Loading originals" on page 44). 3 If you want to customize the copy settings including Reduce/Enlarge, Darkness, Contrast, Original Type, and more by using the control panel buttons (see "Changing the settings for each copy" on page 50). 4 Enter the number of copies using the arrow or number keypad, if necessary. 5 Press (Start). If you need to cancel the copying job during the operation, press Clear) and the copying will stop. (Stop/ 16 Changing the settings for each copy Your machine provides default settings for copying so that you can quickly and easily make a copy. However, if you want to change the options for each copy, use the copy function buttons on the control panel. • If you press the (Stop/Clear) button twice while setting the copy options, all of the options you have set for the current copy job will be canceled and returned to their default status. Or, they will automatically return to their default status after the machine completes the copy in progress. • You can customize the copy settings such as darkness, original type, and more by using the Device Settings in the Samsung Easy Printer Manager program or the Machine section of the Printer Settings Utility program. - For Windows and Macintosh users, see "Device Settings" on page 172. - For Linux users, see "Using Smart Panel" on page 175. • It may be necessary to press OK to navigate to lower-level menus for some models. 2. Menu Overview and Basic Setup 50