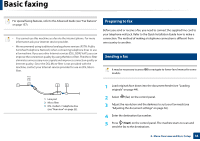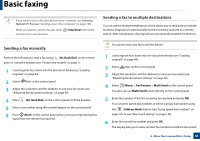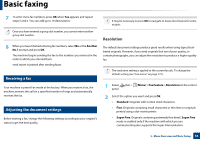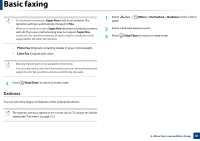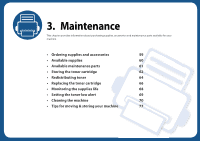Samsung SF-760 User Guide - Page 53
Basic scanning
 |
View all Samsung SF-760 manuals
Add to My Manuals
Save this manual to your list of manuals |
Page 53 highlights
Basic scanning For special scanning features, refer to the Advanced Guide (see"Scan features" on page 151). 17 Basic Scanning This is the normal and usual procedure for scanning originals. 3 Select the Scan Destination you want and press OK. Default setting is My Documents. • You can create and save the frequently used settings as a profile list. Also you can add and delete the profile and save each profile to a different path. • To change the Samsung Easy Printer Manager > advanced mode > Scan to PC Settings. Switch to It may be necessary to press OK to navigate to lower-level menus for some models. This is a basic scanning method for USB-connected machine. 1 Load originals face down into the document feeder (see "Loading originals" on page 44). 2 Select (scan) > Scan to PC on the control panel. If you see Not Available message, check the port connection, or select Enable Scan from Device Panel in Samsung Easy Printer Manager > Switch to advanced mode > Scan to PC Settings. 4 Select the option you want and press OK. 5 Scanning begins. • Scanned image is saved in computer's C:\Users\users name\My Documents. The saved folder may differ, depending on your operating system or the application you are using. 2. Menu Overview and Basic Setup 53