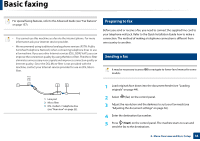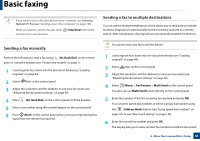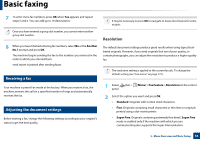Samsung SF-760 User Guide - Page 51
Darkness, Contrast, Original Type, Reduced or enlarged copy, Copy Feature, Light+5, Dark+5, Stop/Clear
 |
View all Samsung SF-760 manuals
Add to My Manuals
Save this manual to your list of manuals |
Page 51 highlights
Basic copying Darkness Original Type If you have an original containing faint marking and dark images, you can adjust the brightness to make a copy that is easier to read. The original setting is used to improve the copy quality by selecting the document for the current copy job. 1 Select (copy) > (Menu) > Copy Feature > Darkness on the control panel. 2 Select the option you want and press OK. For example, the Light+5 being the lightest, and the Dark+5 being the darkest. 3 Press (Stop/Clear) to return to ready mode. Contrast The Contrast menu lets you increase or decrease the difference between the bright and dark areas of an image. 1 Select (copy) > (Menu) > Copy Feature > Original Type on the control panel. 2 Select the option you want and press OK. • Text: Use for originals containing mostly text. • Text/Photo: Use for originals with mixed text and photographs. If texts in the printout is blurry, select Text to get the clear texts. • Photo: Use when the originals are photographs. 3 Press (Stop/Clear) to return to ready mode. 1 Select (copy) > control panel. (Menu) > Copy Feature > Contrast on the 2 Select the option you want and press OK. Select Dark to heighten the contrast and select Light to reduce it. 3 Press (Stop/Clear) to return to ready mode. Reduced or enlarged copy You can reduce or enlarge the size of a copied image from 25% to 400% from the document feeder. You can use Reduce/Enlarge button directly on the control panel. 2. Menu Overview and Basic Setup 51