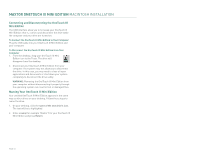Seagate Maxtor OneTouch III USB 2.0 User Guide for Windows & Mac - Page 28
OneTouch Button
 |
View all Seagate Maxtor OneTouch III USB 2.0 manuals
Add to My Manuals
Save this manual to your list of manuals |
Page 28 highlights
MAXTOR ONETOUCH III MINI EDITION MACINTOSH INSTALLATION OneTouch Button By default, pressing the OneTouch button will launch MaxBack to perform your Backup (e.g. Bootable Backup Copy) to the OneTouch III Mini Edition. However, you can customize the OneTouch button so that it will open an application or file of your choice or synchronized data between folders configured through the Sync feature. To Synchronize folders with the touch of a button NOTE: This option will only work if you have already setup the Sync feature. 1. From the OneTouch Manager main page, click Settings. 2. In the Settings page, select the files/folders you want to synchronize. 3. Click the Synchronize button. 4. Close the OneTouch Manager. 5. Press the OneTouch button and your selected folders will automatically synchronize from your internal drive to the OneTouch III Mini Edition. To Open an Application 1. Click on the Open button. 2. Browse your Mac and select the application you wish to associate with the OneTouch button. In this example, Calculator was chosen. 3. Click Set Action. 4. Close the OneTouch Manager. 5. Press the OneTouch button and your selected application will open. To return to default settings: 1. Click the Backup button. 2. Close the OneTouch Manager. 3. Press the OneTouch button and your Maxtor OneTouch script will launch. PAGE 26