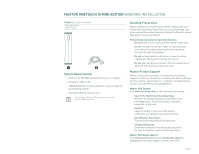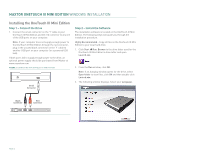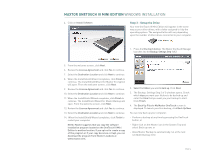Seagate Maxtor OneTouch III USB 2.0 User Guide for Windows & Mac - Page 9
Security Settings
 |
View all Seagate Maxtor OneTouch III USB 2.0 manuals
Add to My Manuals
Save this manual to your list of manuals |
Page 9 highlights
MAXTOR ONETOUCH III MINI EDITION WINDOWS INSTALLATION Security Settings This feature allows you to password protect your OneTouch III Mini Edition in the event that this drive is lost/stolen, no one will be able to access its data unless they provide either the password or if added, the answer that you provided to a secret question. Set Password 1. Click the Settings button. This will open the Settings for My Maxtor OneTouch menu. 2. Click the Adjust Security Setting button. 6. You'll be notified that a password has been set on the OneTouch III Mini Edition. Click OK. 7. From now on, every time you restart your PC and the OneTouch III Mini Edition is attached, or when you turn off your drive and turn it back on, you will be prompted to enter your password. Type in your password and click OK, or Click the Secret button and enter the Secret Answer to the Question. Click OK and your OneTouch III Mini Edition will be accessible. Change Password 1. Click the Settings button. This will open the Settings for My Maxtor OneTouch menu. 2. Click the Adjust Security Setting button. 3. You will see the following. 3. In the fields provided, enter a password and re-enter your password. The password must be at least six or more characters in length and include at least one digit (for example "abcdef" would not be a valid password; "abcde1" would be a valid password). Click Apply if you wish to just set a password. Optional but Recommended You can also provide an answer to a secret question to better protect you in the advent that your password gets lost/stolen. 4. Click the Choose a Question drop-down menu and select a question. 5. Enter the Answer to the secret question and re-type the Answer to the secret question. Click Apply and Confirm. Click Change Password. 4. Enter your current Password or click on the Secret button. Click Next, or click the Secret button and enter the Secret Answer to the Question. Then click Next. 5. Create a new password following steps 3 - 7 in Set Password. PAGE 7