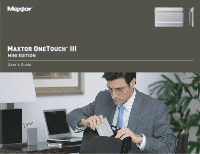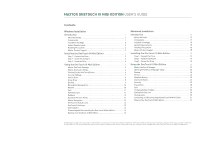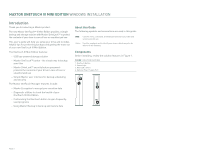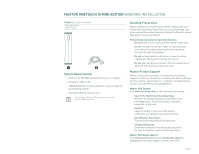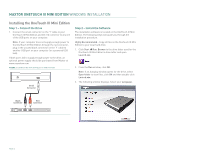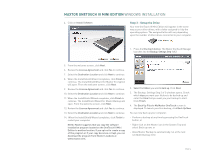Seagate Maxtor OneTouch III USB 2.0 User Guide for Windows & Mac - Page 6
Step 3 - Setup the Drive - download
 |
View all Seagate Maxtor OneTouch III USB 2.0 manuals
Add to My Manuals
Save this manual to your list of manuals |
Page 6 highlights
MAXTOR ONETOUCH III MINI EDITION WINDOWS INSTALLATION 4. Click on Install Software. Step 3 - Setup the Drive Your new OneTouch III Mini Edition will appear in the same way as your other drives, with a letter assigned to it by the operating system. The assigned letter will vary depending upon the number of other drives connected to your computer. 1. Press the OneTouch button. The Maxtor OneTouch Manager launches into the Backup: Settings Step 1 of 2. 5. From the welcome screen, click Next. 6. Review the License Agreement and click Yes to continue. 7. Select the Destination Location and click Next to continue. 8. When the InstallShield Wizard completes, click Finish to continue. The InstallShield Wizard for Maxtor Encryption will open. From the welcome screen, click Next. 9. Review the License Agreement and click Yes to continue. 10. Select the Destination Location and click Next to continue. 11. When the InstallShield Wizard completes, click Finish to continue. The InstallShield Wizard for Maxtor Backup will open. From the welcome screen, click Next. 12. Review the License Agreement and click Yes to continue. 13. Select the Destination Location and click Next to continue. 14. When the InstallShield Wizard completes, click Finish to restart your computer. NOTE: Maxtor suggests that you copy the software installation program located on the OneTouch III Mini Edition to another location. If you opt not to create a copy of this program or if your copy becomes corrupt, you can download the program from Maxtor's website at www.maxtor.com. 2. Select the folders you wish to back up. Click Next. 3. The Backup: Settings Step 2 of 2 windows opens. Check which days you want your folders to be backed up and enter the time that you want you your backup to start. Click Finish. 4. The Back Up Files to My Maxtor OneTouch screen is displayed. To launch your first backup, click Back Up Now. You can now back up your computer: - Perform a backup at any time by pressing the OneTouch button, or - Right-click on the Maxtor icon in the System Tray and select Back up now, or - Allow Maxtor Backup to automatically run at the next scheduled backup time. PAGE 4