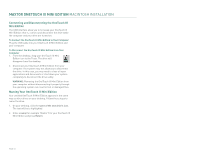Seagate Maxtor OneTouch III USB 2.0 User Guide for Windows & Mac - Page 32
To Manually Sync Folders, Editing Your Sync Set, Storing Audio
 |
View all Seagate Maxtor OneTouch III USB 2.0 manuals
Add to My Manuals
Save this manual to your list of manuals |
Page 32 highlights
MAXTOR ONETOUCH III MINI EDITION MACINTOSH INSTALLATION To verify the contents of your Sync Set 1. Open the volume containing your Sync Set in the Finder. 2. Browse to the MaxSync folder. 3. You will see the contents of your Sync Set. Sync Set File Structure Your synchronized folders reside in your selected volume in a folder called MaxSync. Within this folder, there are two (2) subfolders. - Tilde (~) Folder - Contains your synchronized files/ folders on the OneTouch III Mini Edition. - OT_MS_W Folder - Contains data that was not properly synchronized to the OneTouch III Mini Edition. This can be caused by a system interruption. In the event that you see the following window: click OK to synchronize this data. To Manually Sync Folders There are three (3) ways to manually sync folders: Using the OneTouch Manager Screen Launch the OneTouch Manager and click Sync Now. Using the Sync Screen Click the Sync button then click the Sync Now button. Using the OneTouch Button on Your OneTouch III Mini Edition Refer to "OneTouch Button" earlier in this section for additional information. You only need to perform this customization once. Editing Your Sync Set Removing Folders from your Sync Set. 1. Click the Sync tab. Then click the minus (-) button located in the lower left corner. or If you wish to reverse your choice, click Revert to add the folder back to your Sync Set. 2. When changes have been made, click Sync Now to synchronize your folders from your Mac to the OneTouch III Mini Edition. Storing Audio Using your computer as an audio jukebox is a very popular application. This allows you to store and play thousands of your favorite songs. You can also create and manage an audio library from your OneTouch III Mini Edition. PAGE 30