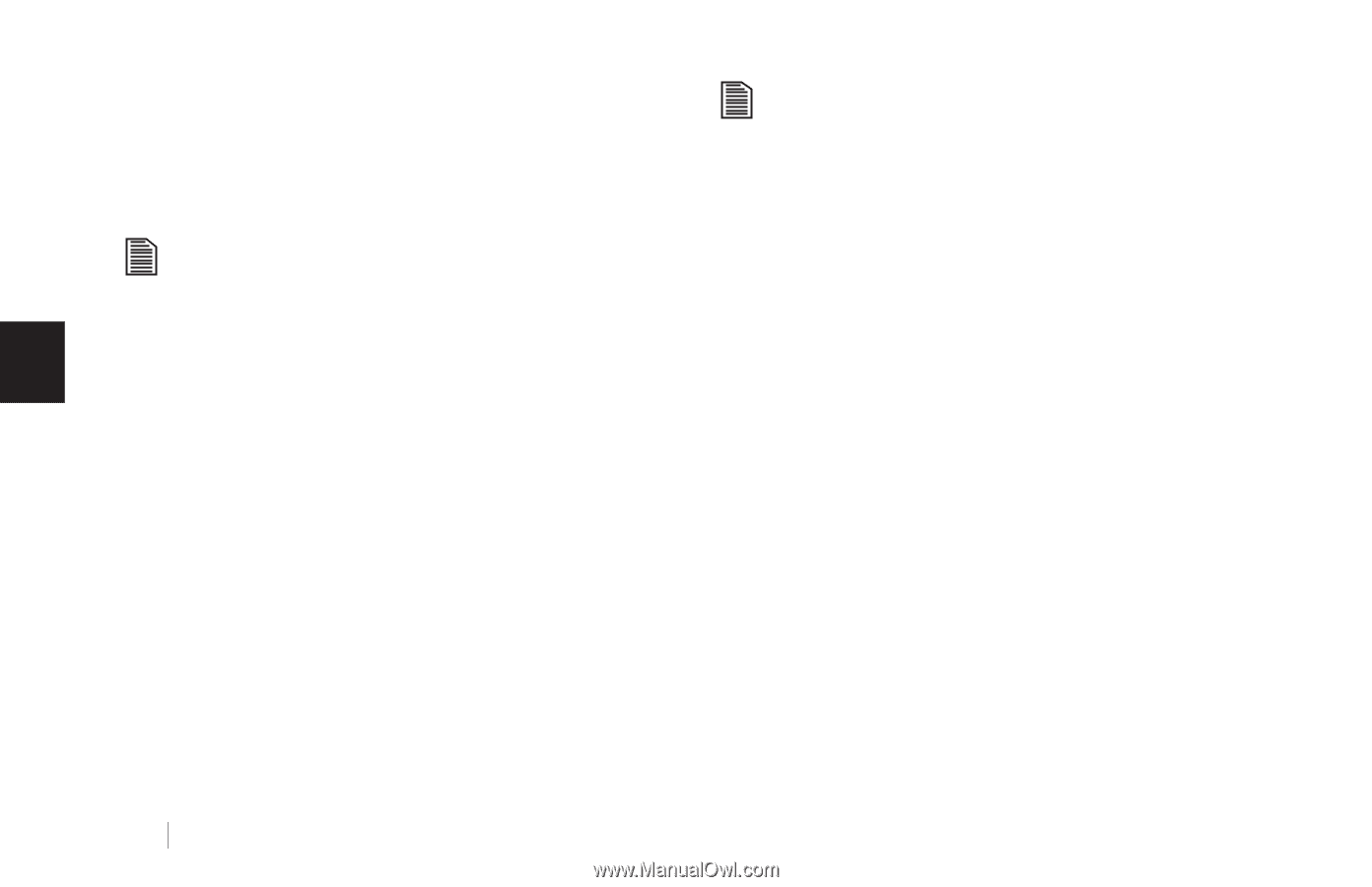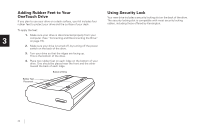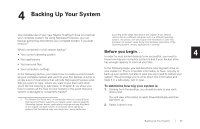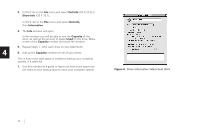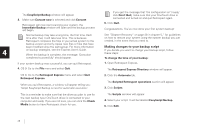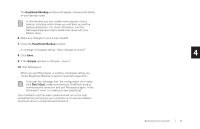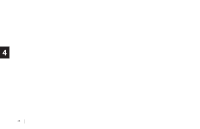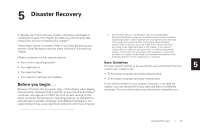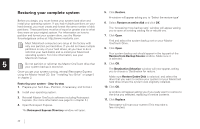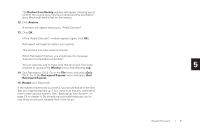Seagate OneTouch OneTouch Installation Guide Mac - Page 30
Making changes to your backup script, Scripted Retrospect operations
 |
View all Seagate OneTouch manuals
Add to My Manuals
Save this manual to your list of manuals |
Page 30 highlights
The EasyScript Backup window will appear. 3. Make sure Execute now is selected and click Execute. Retrospect will now start scanning your system, the Immediate Backup window will open and the backup process will begin. If you get the message that 'the configuration isn't ready,' click Don't Quit, make sure that your OneTouch drive is connected and turned on and quit Retrospect again. 5. Click Quit. Congratulations. You've now done your first system backup! Normal backup may take a long time, the first time. Each See "Disaster Recovery" on page 28 in chapter 5," for guidelines time after that, it will take less time. This is because on how to restore your system using the system backup you just Retrospect compares the files in your actual system to the created, in the event that you need to. backup version and only copies new files or files that have been modified since the last backup. For more information Making changes to your backup script 4 on backup strategies, see the Express User's Guide. When the backup is complete, the message: 'Execution If you decide you want to change your backup script, follow these steps: completed successfully' should appear. To change the time of your backup: If your system backup was successful, you can quit Retrospect. 1. Open Retrospect Express. 4. OS 9: Go to the File menu and select Quit. The Retrospect Express Directory window will appear. OS X: Go to the Retrospect Express menu and select Quit Retrospect Express. When you quit Retrospect, a window will appear telling you: 'Script EasyScript Backup is next for automatic execution.' 2. Click the Automate tab. The Scripted Retrospect operations section will appear. 3. Click Scripts. This is a reminder to make sure that the drive you plan to use for the next backup (your OneTouch drive) is connected to your computer and ready. If you are not sure, you can click the Check Media button to have Retrospect check for you. The Scripts window will appear. 4. Select your script. It will be labelled EasyScript Backup. 5. Click Edit. 26