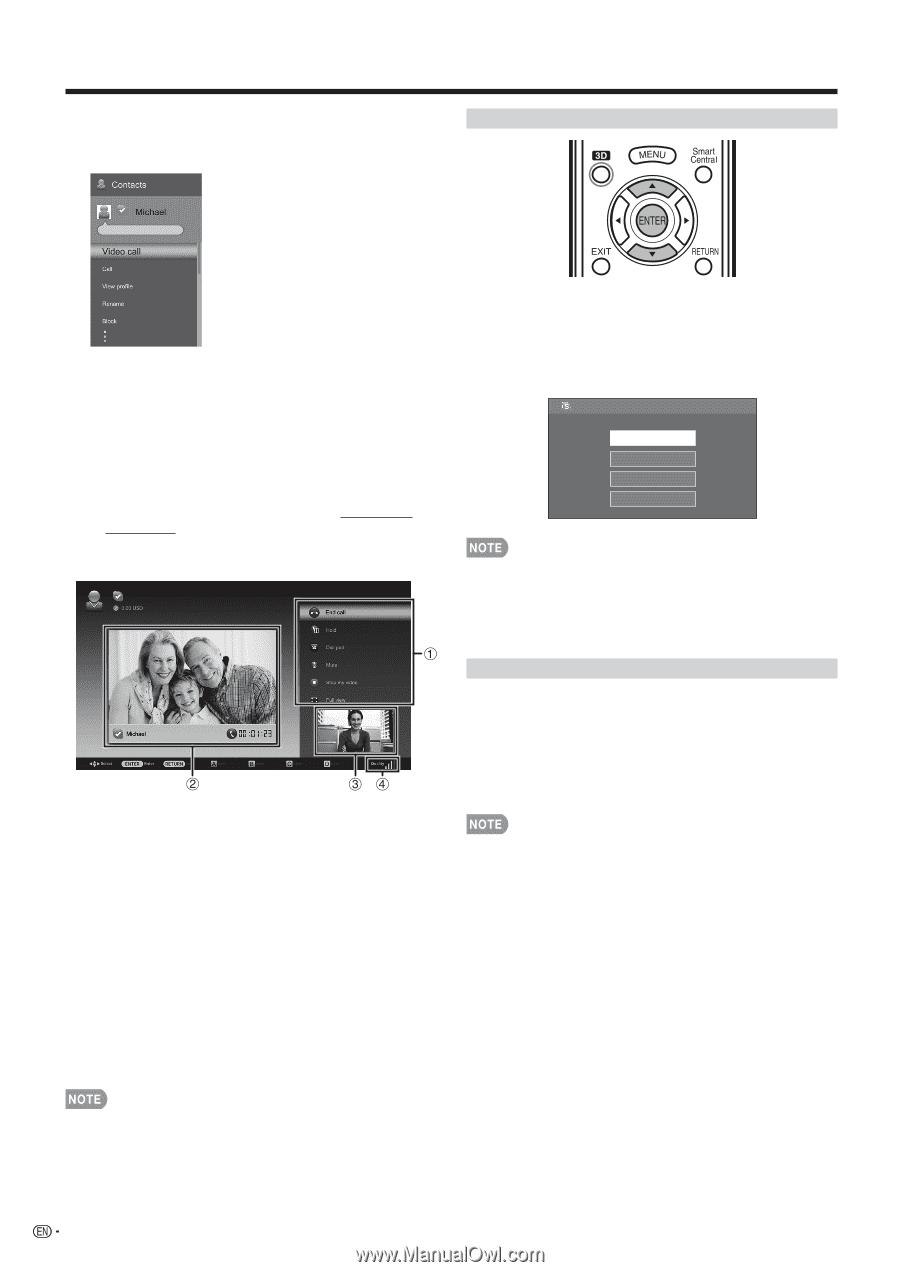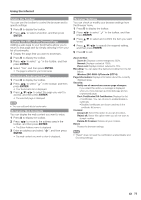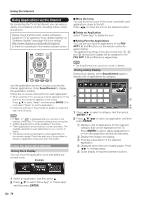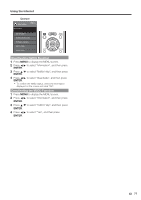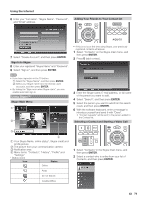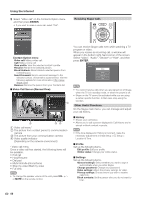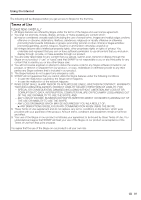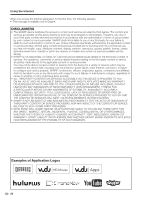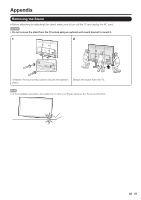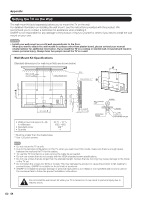Sharp LC-90LE745U Operation Manual - Page 82
Contact Option menu, ENTER, Video Call Screen Normal View, Receiving Skype Calls
 |
View all Sharp LC-90LE745U manuals
Add to My Manuals
Save this manual to your list of manuals |
Page 82 highlights
Using the Internet 3 Select "Video call" on the Contacts Option menu, and then press ENTER. • If you want to make a voice call, select "Call". Receiving Skype Calls Contact Option menu Video call: Make a video call. Call: Make a voice call. View profile: View the selected contact's profile. Rename: Rename the selected person. Block/Unblock: Block/Unblock selected person from contacting you. Send Voicemail: Send a voicemail message to the selected contact. (Voicemail is a paid service. Visit the following website for more information: http://www. skype.com/) Remove: Remove the person from your Contacts list. ■ Video Call Screen (Normal View) Claire 1 Video call menu* 2 The picture from contact person's communication camera 3 The picture from your communication camera 4 Video quality indicator (Depending on the network environment) * Video call menu Once a video call has started, the following items will be available. • End call • Hold/Resume • Dial pad • Mute/Unmute (microphone) • Stop my video/Start my video • Full view • To change the speaker volume of the unit, press VOL k/l or MUTE on the remote control. You can receive Skype calls even while watching a TV program or video. When you receive an incoming call, a window will appear in the bottom right-hand corner of the screen. Select "Video", "Audio", "Decline" or "Hide", and then press ENTER. Incoming call Kevin Video Audio Decline Hide • You cannot receive calls when you are signed out of Skype, when the TV is in standby mode, or when the power is off. • Skype on the TV cannot be activated while you are using a certain specific function. In that case, stop using the function. Other Useful Functions On the Skype main menu, you can manage and adjust your call history. ■ History • Shows your call history. • Allows you to call a person displayed in Call History and to accept or block contact requests. • If the time displayed in History is incorrect, make the necessary adjustments in Initial Setup > EZ Setup > Location & Time. ■ Profile Set up the following items. Edit profile: Edit your profile. Online status: Change your online status. ■ Settings Set up the following items. General settings: Select whether you want to sign in automatically when you enter Skype. Change password: Change your password. Video settings: Adjust the privacy settings for video. Privacy settings: Choose whom you wish to receive calls from. Block contacts: Set the person who you do not want to hear. 80