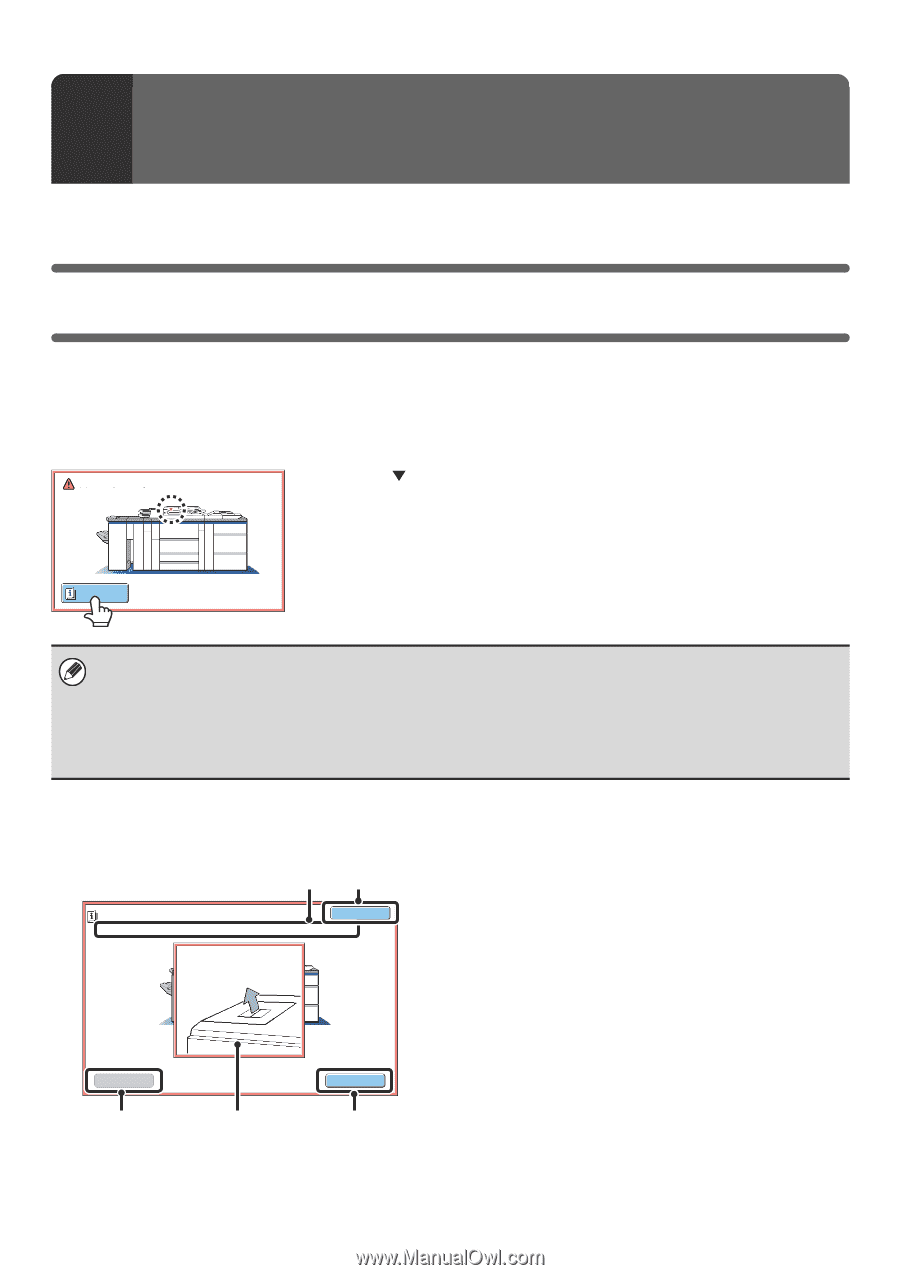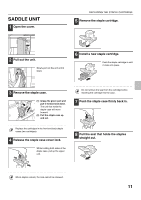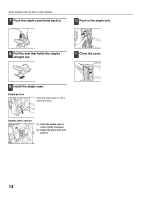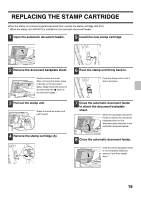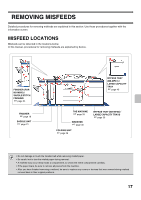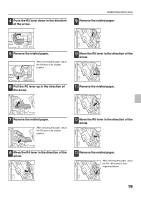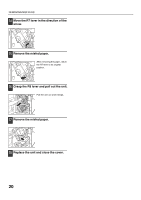Sharp MX-M850 Maintenance Manual - Page 18
Removing Misfeeds
 |
View all Sharp MX-M850 manuals
Add to My Manuals
Save this manual to your list of manuals |
Page 18 highlights
3 REMOVING MISFEEDS This chapter explains what to do when a paper misfeed occurs in the machine. WHEN A PAPER MISFEED OCCURS PAPER MISFEED MESSAGE AND INFORMATION When a paper misfeed occurs, the message "A misfeed has occurred." will appear in the touch panel and printing and scanning will stop. A misfeed has occurred. The blinking mark in the image at left indicates the approximate position of the misfeed (in this example, a misfeed in the automatic document feeder is indicated). In this event, touch the [Information] key in the touch panel. Instructions for removing the misfeed will appear. When the misfeed is cleared, the message will automatically clear. Information • While the message appears, printing and scanning cannot be resumed. • If the message does not clear even after the misfeed has been removed, the causes below are possible. Check once again. - The misfeed was not correctly removed. - A torn piece of paper remains in the machine. - A cover or unit that was opened or moved to remove the misfeed was not returned to its original position. USING THE INFORMATION SCREEN The information screen for paper misfeeds is explained below (example: automatic document feeder). (A) (B) Misfeed Removal Exit Open the document feeder cover and remove the misfed originals. (A) Instructions for removing the misfeed appear here. (B) This closes the information screen. The information screen cannot be closed until the misfeed is removed. (C) Returns you to the previous screen. This cannot be selected when the first screen appears. (D) Animation showing what to do. Back Next (C) (D) (E) (E) Moves you forward to the next screen. When the last screen appears, this changes to the [Return] key. Touch to return to the first screen. 16