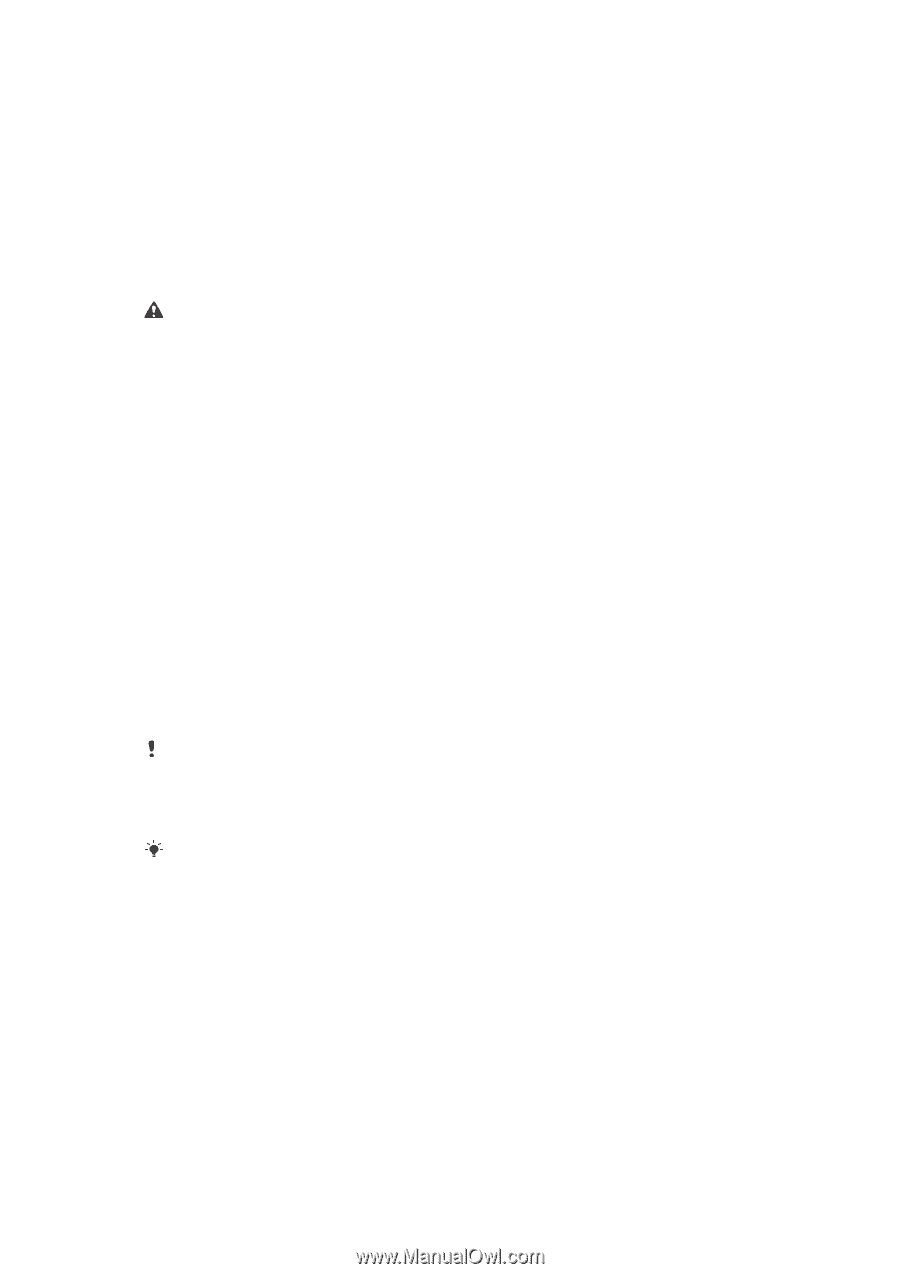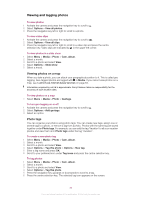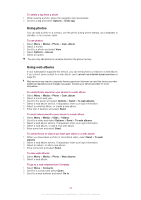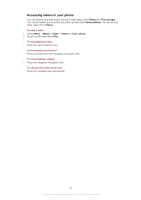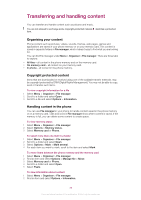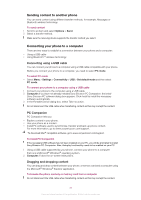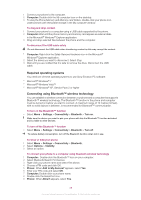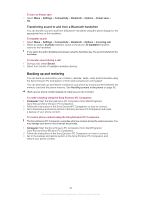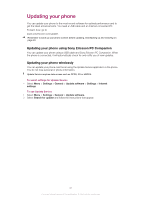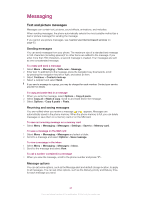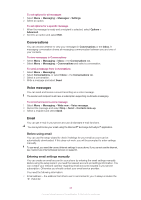Sony Ericsson Cedar User Guide - Page 38
Required operating systems, Connecting using Bluetooth™ wireless technology, My computer - software
 |
View all Sony Ericsson Cedar manuals
Add to My Manuals
Save this manual to your list of manuals |
Page 38 highlights
1 Connect your phone to the computer. 2 Computer: Double-click the My computer icon on the desktop. 3 To view the Phone Memory and Memory card folders, double-click your phone icon under Devices with removable storage in the My computer window. To drag and drop content 1 Connect your phone to a computer using a USB cable supported by the phone. 2 Computer: Wait until the phone memory and memory card appear as external disks in the Microsoft® Windows® Explorer application. 3 Drag and drop selected files between the phone and the computer. To disconnect the USB cable safely Do not disconnect the USB cable when transferring content as this may corrupt the content. 1 Computer: Right-click the Safely Remove Hardware icon in the Microsoft® Windows® Explorer application. 2 Select the drives you want to disconnect. Select Stop. 3 Wait until you are notified that it is safe to remove the drive. Disconnect the USB cable. Required operating systems You need one of these operating systems to use Sony Ericsson PC software: • Microsoft® Windows® 7 • Microsoft® Windows Vista™ • Microsoft® Windows® XP, Service Pack 2 or higher Connecting using Bluetooth™ wireless technology You can establish a wireless connection between your phone and a computer that supports Bluetooth™ wireless technology. The Bluetooth™ function in the phone and computer must be turned on before you start to connect. A maximum range of 10 metres (33 feet), with no solid objects in between, is recommended for Bluetooth™ communication. To turn on the Bluetooth™ function • Select Menu > Settings > Connectivity > Bluetooth > Turn on. Make sure the device you want to pair your phone with has the Bluetooth™ function activated and is visible to other devices. To turn off the Bluetooth™ function • Select Menu > Settings > Connectivity > Bluetooth > Turn off. To reduce battery consumption, turn off the Bluetooth function when not in use. To show or hide your phone 1 Select Menu > Settings > Connectivity > Bluetooth. 2 Select Options > Visibility. 3 Select an option. To connect your phone to a computer using Bluetooth wireless technology 1 Computer: Double-click the Bluetooth™ icon on your computer. 2 Select Bluetooth/Search For Devices. 3 Right-click your phone name and select Pair device. 4 Choose a PIN code and click OK. 5 Phone: When Add to My devices? appears, select Yes. 6 Enter your PIN code and select OK. 7 Computer: Double-click your phone name. 8 Double-click the Serial Port icon. 9 Phone: When Allow? appears, select Yes. 38 This is an Internet version of this publication. © Print only for private use.