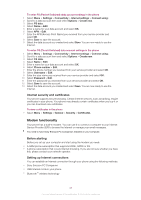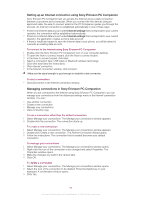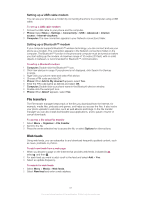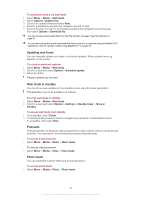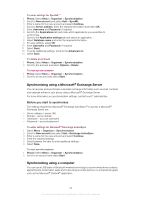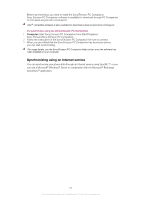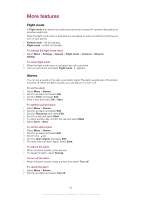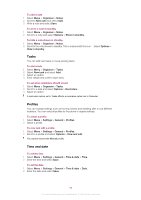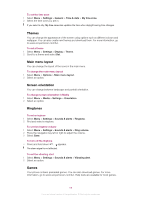Sony Ericsson Cedar User Guide - Page 54
Synchronising using a Microsoft® Exchange Server, Synchronising using a computer
 |
View all Sony Ericsson Cedar manuals
Add to My Manuals
Save this manual to your list of manuals |
Page 54 highlights
To enter settings for SyncML™ 1 Phone: Select Menu > Organiser > Synchronisation. 2 Scroll to New account and select Add > SyncML. 3 Enter a name for the new account and select Continue. 4 Scroll to Server address. Enter the required information and select OK. 5 Enter Username and Password, if required. 6 Scroll to the Applications tab and mark which applications you would like to synchronise. 7 Scroll to the Application settings tab and select an application. 8 Select Database name and enter the required information. 9 To save settings, select OK. 10 Enter Username and Password, if required. 11 Select Back. 12 To enter additional settings, scroll to the Advanced tab. 13 Select Save. To delete an account 1 Phone: Select Menu > Organiser > Synchronisation. 2 Scroll to the account and select Options > Delete. To start synchronisation 1 Phone: Select Menu > Organiser > Synchronisation. 2 Scroll to an account and select Start. Synchronising using a Microsoft® Exchange Server You can access and synchronise corporate exchange information such as email, contacts and calendar entries in your phone using a Microsoft® Exchange Server. For more information on synchronisation settings, contact your IT administrator. Before you start to synchronise The settings required for Microsoft® Exchange ActiveSync® to access a Microsoft® Exchange Server are: • Server address - server URL • Domain - server domain • Username - account username • Password - account password To enter settings for Microsoft® Exchange ActiveSync 1 Select Menu > Organiser > Synchronisation. 2 Scroll to New account and select Add > Exchange ActiveSync. 3 Enter a name for the new account and select Continue. 4 Enter the required settings. 5 Scroll between the tabs to enter additional settings. 6 Select Save. To start synchronisation 1 Phone: Select Menu > Organiser > Synchronisation. 2 Scroll to an account and select Start. Synchronising using a computer You can use a USB cable or Bluetooth wireless technology to synchronise phone contacts, appointments, bookmarks, tasks and notes using an online service or a computer program such as the Microsoft® Outlook® application. 54 This is an Internet version of this publication. © Print only for private use.