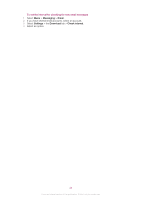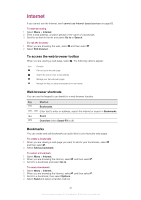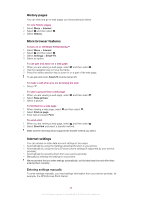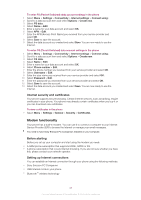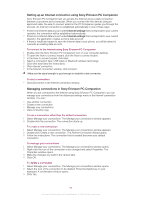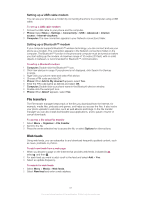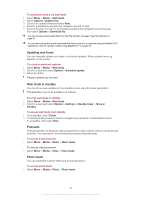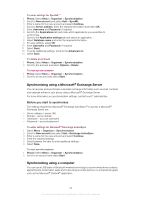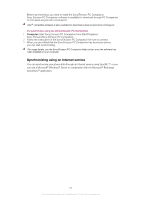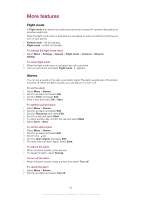Sony Ericsson Cedar User Guide - Page 51
File transfers, Web feeds, Setting up a USB cable modem, Setting up a Bluetooth™ modem
 |
View all Sony Ericsson Cedar manuals
Add to My Manuals
Save this manual to your list of manuals |
Page 51 highlights
Setting up a USB cable modem You can use your phone as a modem by connecting the phone to a computer using a USB cable. To set up a USB cable modem 1 Connect a USB cable to your phone and the computer. 2 Phone: Select Menu > Settings > Connectivity > USB > Advanced > Internet access > Internet via phone. 3 Computer: The new connection appears in your Network connections folder. Setting up a Bluetooth™ modem If your computer supports Bluetooth™ wireless technology, you can connect and use your phone as a modem. The connection appears in the Network connections folder on the computer. The Bluetooth™ function in the phone and computer must be turned on before you start setting up the modem. A maximum range of 10 metres (33 feet), with no solid objects in between, is recommended for Bluetooth™ communication. To set up a Bluetooth modem 1 Computer: Double-click the Bluetooth™ icon. 2 Click View devices in range. If your phone is not displayed, click Search For Devices in range. 3 Right-click your phone name and select Pair device. 4 Choose a PIN code and click OK. 5 Phone: When Add to My devices? appears, select Yes. 6 Enter the PIN code (same as before) and select OK. 7 Computer: Double-click your phone name in the Bluetooth devices window. 8 Double-click the serial port icon. 9 Phone: When Allow? appears, select Yes. File transfers The File transfer manager keeps track of the files you download from the Internet, for example, media files, podcasts and games, and helps you access the files. It also tracks your photo uploads to web sites, such as web albums and blogs. In the File transfer manager you can also install downloaded Java applications, and to pause, resume or cancel downloads. To access a file using File transfer 1 Select Menu > Organiser > File transfer. 2 Scroll to the file. 3 Press the centre selection key to access the file, or select Options for other actions. Web feeds Using web feeds, you can subscribe to and download frequently updated content, such as news, podcasts or photos. To add new feeds from a web page 1 When you browse a page on the Internet that provides web feeds, indicated by , select and then . 2 For each feed you want to add, scroll to the feed and select Add > Yes. 3 Select an update frequency. To search for web feeds 1 Select Menu > Media > Web feeds. 2 Select New feed and enter a web address. 51 This is an Internet version of this publication. © Print only for private use.