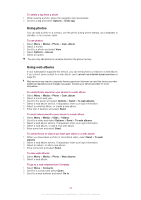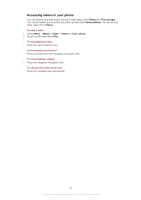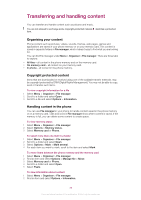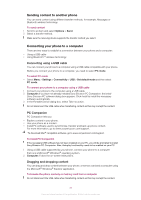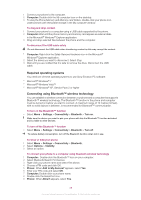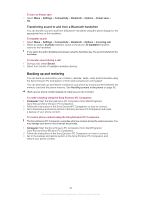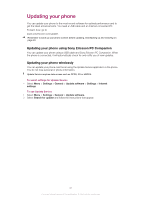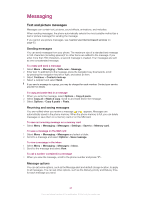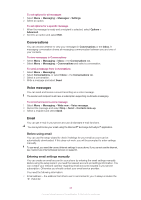Sony Ericsson Cedar User Guide - Page 39
Transferring content to and from a computer, Phone name, Using Bluetooth™ wireless technology - softwares
 |
View all Sony Ericsson Cedar manuals
Add to My Manuals
Save this manual to your list of manuals |
Page 39 highlights
Transferring content to and from a computer You can use the Media Go™ application to transfer media content between your phone and a computer. The Media Go™ application is available for download through PC Companion or from www.sonyericsson.com/support. Mac® compatible software is also available for download at www.sonyericsson.com/support. To transfer content using Media Go™ 1 Connect your phone to a computer using a USB cable supported by your phone. 2 Computer: When the Portable Device dialog box appears, select Transfer to or from Device using Media Go and click OK. The Media Go™ application opens. 3 Computer: Wait until your device appears in the Library navigation pane on the left of the Media Go™ window. You can now select and transfer files between the phone and computer. 4 Move files between your phone and the computer using the Media Go™ application. Phone name You can enter a name for your phone that is shown to other devices when using, for example, Bluetooth™ wireless technology. To enter a phone name 1 Select Menu > Settings > Connectivity > Phone name. 2 Enter the phone name and select OK. Using Bluetooth™ wireless technology Use Bluetooth™ technology to wirelessly connect to other devices, free of charge. You can, for example: • Connect to handsfree devices. • Connect to several devices at the same time. • Connect to computers and access the Internet. • Exchange MP3 files, virtual business cards, photos, and more. • Play multiplayer games. A range of less than 10 metres (33 feet), with no solid objects in between, is recommended for Bluetooth communication. Before using Bluetooth™ wireless technology You must turn on the Bluetooth™ function to communicate with other devices. You may also have to pair your phone with other Bluetooth™ devices. To pair the phone with another device 1 Select Menu > Settings > Connectivity > Bluetooth > Add new device. 2 Select a device. 3 Enter a passcode, if required. To allow connections to the phone 1 Select Menu > Settings > Connectivity > Bluetooth. 2 Select a device from the list. 3 Select Options > Allow connection. 4 Select Always ask or Always allow. This is only possible with devices that require access to a secure service. Power saving You can save battery power with the Power save function. In Power save mode you can only connect to a single Bluetooth device. If you want to connect to more than one Bluetooth device at the same time, you must turn off this function. 39 This is an Internet version of this publication. © Print only for private use.