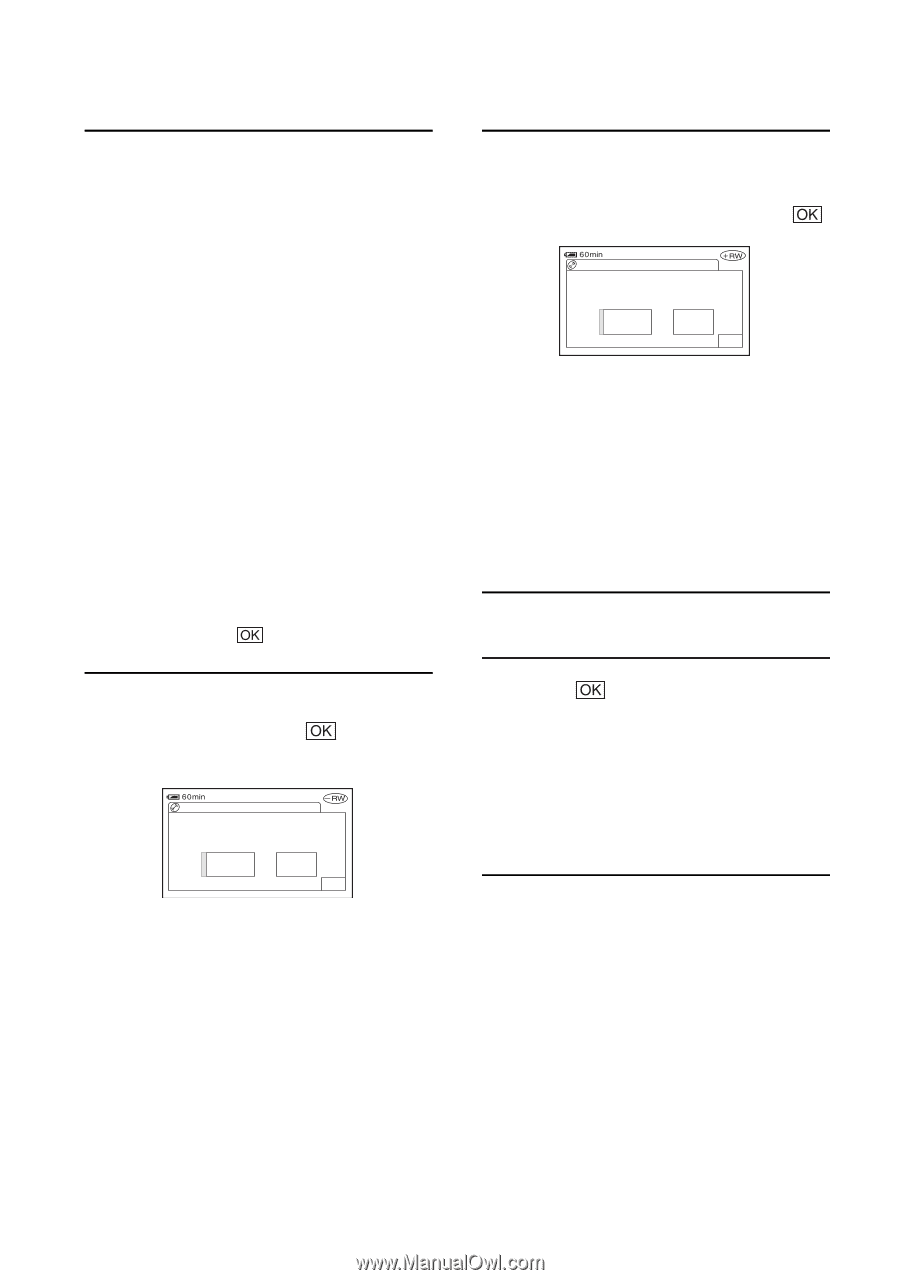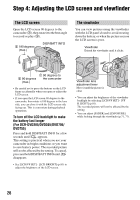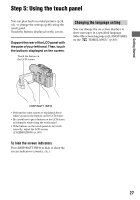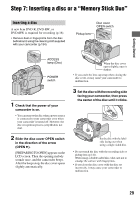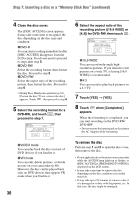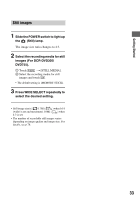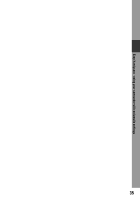Sony DCR DVD205 Operating Guide - Page 30
To remove the disc, Step 7: Inserting a disc or a Memory Stick Duo continued - handycam camcorder
 |
UPC - 027242691254
View all Sony DCR DVD205 manuals
Add to My Manuals
Save this manual to your list of manuals |
Page 30 highlights
Step 7: Inserting a disc or a "Memory Stick Duo" (continued) 4 Close the disc cover. The [DISC ACCESS] screen appears. It may take some time to recognize the disc depending on the disc type and condition. xDVD-R You can start recording immediately after [DISC ACCESS] disappears from the LCD screen. You do not need to proceed to steps after step 5. xDVD-RW Select the recording format, then format the disc. Proceed to step 5. xDVD+RW Select the aspect ratio of the recording picture, then format the disc. Proceed to step 6. • During Easy Handycam operation (p.34), [Format the disc? If not, remove the disc.] appears. Touch , then proceed to step 8. 5 Select the recording format for a DVD-RW, and touch , then proceed to step 7. FORMAT : VIDEO Can playback on various DVD devices. Cannot edit in Camcorder VIDEO VR OK xVIDEO mode You can play back the disc on most of DVD devices if you finalize it. xVR mode You can edit, delete pictures, or divide movies on your camcorder (p.90). However, the disc can be played back only on DVD devices that support VR mode when you finalize it. 30 6 Select the aspect ratio of the recording picture ([16:9 WIDE] or [4:3]) for DVD+RW, then touch . FORMAT : 16:9 WIDE Select aspect ratio of movie to be recorded. Format again to change. 16:9 WIDE 4:3 OK x16:9 WIDE You can record wide-angle highresolution pictures. If you intend to view pictures on a wide TV, selecting [16:9 WIDE] is recommended. x4:3 You can record to play back pictures on a 4:3 TV. 7 Touch [YES] t [YES]. 8 Touch when [Completed.] appears. When the formatting is completed, you can start recording on the DVD-RW/ DVD+RW. • Do not remove the battery pack or disconnect the AC Adaptor while formatting. To remove the disc Perform step 1 and 2 to open the disc cover, then remove the disc. • Do not apply shock or vibration to your camcorder while the ACCESS lamp lights up or flashes, or [DISC ACCESS] or [PREPARING TO OPEN] is displayed on the LCD screen. • It may take some time to remove the disc depending on the disc condition or recorded materials. • It may take up to 10 minutes to remove a disc if it is damaged or is dirty with fingerprints, etc. In that case, the disc might be damaged.