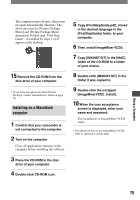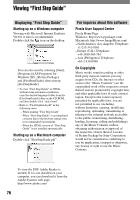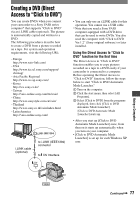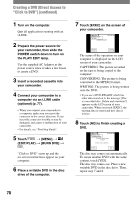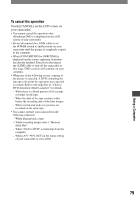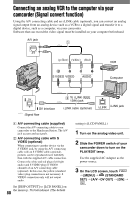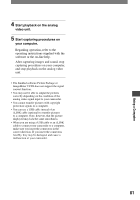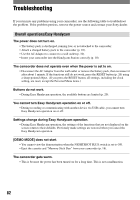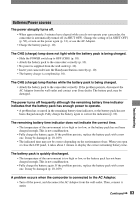Sony DCR-HC42 Operating Guide - Page 80
Connecting an analog VCR to the computer via your camcorder (Signal convert function), PLAY/EDIT lamp. - video transfer
 |
UPC - 027242669758
View all Sony DCR-HC42 manuals
Add to My Manuals
Save this manual to your list of manuals |
Page 80 highlights
Connecting an analog VCR to the computer via your camcorder (Signal convert function) Using the A/V connecting cable and an i.LINK cable (optional), you can convert an analog signal output from an analog device such as a VCR to a digital signal and transfer it to a digital device, such as a computer, via your camcorder. Software that can record the video signal must be installed on your computer beforehand. A/V jack 1 (yellow) (white) (Red) VCR Computer DV Interface :Signal flow 2 To i.LINK (IEEE 1394) jack i.LINK cable (optional) i.LINK jack A/V connecting cable (supplied) Connect the A/V connecting cable to your camcorder or the Handycam Station. The A/V jack accepts analog signals. A/V connecting cable with S VIDEO (optional) When connecting to another device via the S VIDEO jack, by using the A/V connecting cable with an S VIDEO cable (optional), pictures can be reproduced more faithfully than with the supplied A/V cable connection. Connect the white and red plugs (left/right audio) and S VIDEO plug (S VIDEO channel) of an A/V connecting cable (optional). In this case, the yellow (standard video) plug connection is not necessary. S VIDEO connection only will not output audio. Set [DISP OUTPUT] to [LCD PANEL] on the menu (p. 56) beforehand. (The default 80 setting is [LCD PANEL].) 1 Turn on the analog video unit. 2 Slide the POWER switch of your camcorder down to turn on the PLAY/EDIT lamp. Use the supplied AC Adaptor as the power source. 3 On the LCD screen, touch [MENU] (STANDARD SET) [A/VDV OUT] [ON] .