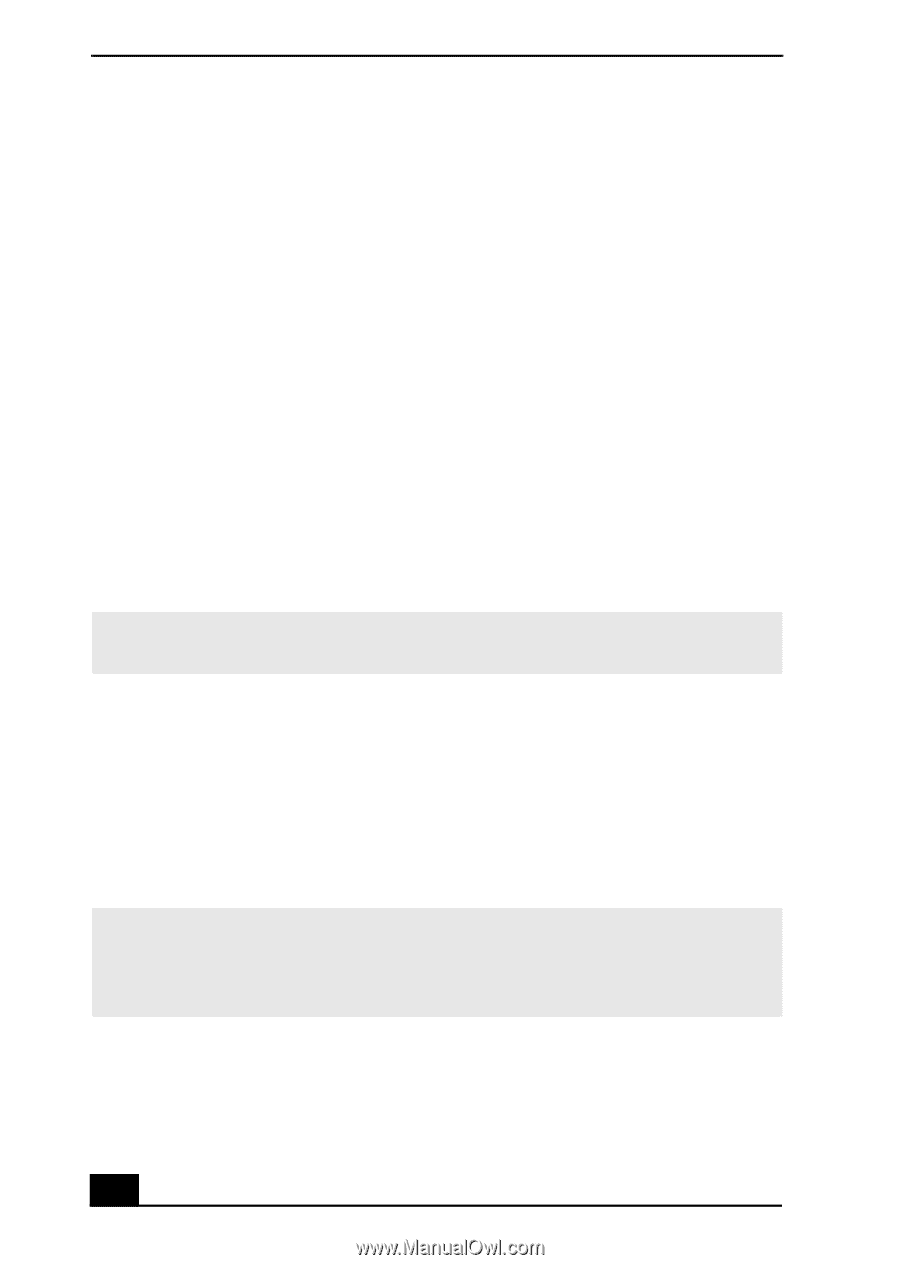Sony PCV-MXS20 Getting Started Guide - Page 66
Setting up your display monitor
 |
View all Sony PCV-MXS20 manuals
Add to My Manuals
Save this manual to your list of manuals |
Page 66 highlights
VAIO MX Computer Getting Started Guide 4 Depending on your cable service access, select Standard CATV, Standard antenna, or set-top box (STB). ❑ Standard CATV (no STB) - For this connection, you must use a coaxial cable directly (without an STB) to your computer. The default setting for this connection option is STD. Depending on your local connection requirements, HRC and IRC are also available. ❑ Standard antenna - Select this option if you connect an aerial antenna's coaxial cable directly to your computer for watching TV programs. ❑ Set-top box (STB) - Select this option if the broadcast signal is received from a set-top box (STB) such as a digital cable box or a satellite cable box. Make sure that the Input channel on your STB (Ch. 3, Ch. 4, and so on) matches the Input channel listed in the Giga Pocket TV Setup dialog box. 5 Click OK. The Giga Pocket TV Setup dialog box closes, and you can now tune into TV programs with Giga Video Recorder. ✍ Note: If you are unsure of the type of cable connection to use (Standard, HRC, or IRC), contact your cable provider for information. Setting up your display (monitor) When using Giga Pocket Personal Video Recorder, set your display settings as follows: ❑ Colors - Use the default factory settings (32-bit). ❑ Screen area - Set your video resolution to 1024 x 768 pixels. If you use other settings, you may experience poor image quality on your display. ✍ In a multi-user environment, Microsoft® Windows® XP operating system supports a single Giga Pocket user at any given time. If one user accesses Giga Pocket, the software is not available to any other computer on the network. For more information, see the Giga Pocket online Help file. 66