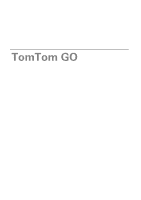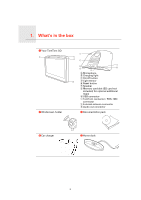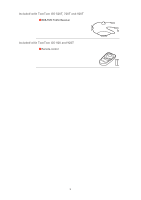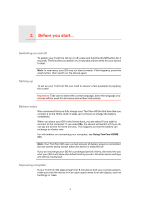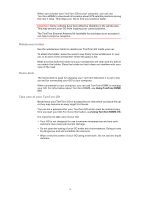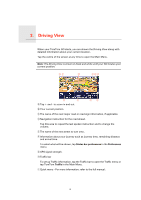TomTom GO 720 User Guide
TomTom GO 720 - Automotive GPS Receiver Manual
 |
UPC - 636926017114
View all TomTom GO 720 manuals
Add to My Manuals
Save this manual to your list of manuals |
TomTom GO 720 manual content summary:
- TomTom GO 720 | User Guide - Page 1
TomTom GO - TomTom GO 720 | User Guide - Page 2
B Charging light C On/off button B D Light sensor E Reset button F Speaker G Memory card slot (SD card not included) for optional additional maps H USB connector I TomTom connector / RDS-TMC connector J External antenna connector K Audio out connector c Documentation pack d Car charger - TomTom GO 720 | User Guide - Page 3
Included with TomTom GO 520T, 720T and 920T f RDS-TMC Traffic Receiver Included with TomTom GO 920 and 920T g Remote control 3 - TomTom GO 720 | User Guide - Page 4
you choose will be used for all menus and written instructions. Battery notes We recommend that you fully charge your TomTom GO the first time that you connect it to the Home dock. It takes up to 2 hours to charge the battery completely. When you place your GO in the Home dock, you are asked if you - TomTom GO 720 | User Guide - Page 5
computer. When connected to your computer, you can use TomTom HOME to manage your GO. For information about TomTom HOME, see Using TomTom HOME (89). Take care of your TomTom GO Never leave your TomTom GO or accessories on view when you leave the car or they may become an easy target for thieves. You - TomTom GO 720 | User Guide - Page 6
your GO locates your current position. A Tap + and - to zoom in and out. B Your current position. C The name of the next major road or road sign information, if applicable. D Navigation instruction for the road ahead. Tap this area to repeat the last spoken instruction and to change the volume - TomTom GO 720 | User Guide - Page 7
GO resets the positioning sensors each time the device is switched on. To help improve accuracy in estimating your location, your GO calibrates the sensors throughout your journey. The following conditions are required for successful calibration: • Your GO is receiving a strong GPS signal. • The car - TomTom GO 720 | User Guide - Page 8
TomTom GO is easy. To plan your first route, follow the steps below. Important: You should always plan your journey before you start driving. It is dangerous to plan a route while driving. 1. Tap the screen a postcode for any country. In the UK and the Netherlands, postcodes are detailed enough - TomTom GO 720 | User Guide - Page 9
exact address. 4. Tap Street and house number. Note: When planning a trip for the first time your GO asks you to choose a country. Your choice is saved and used for all routes you plan. You can change this setting at any time by tapping the country flag. 5. Start to type the name of - TomTom GO 720 | User Guide - Page 10
The route is calculated by your GO. 9. When the route has been calculated, tap Done. Your GO will immediately begin to guide you to your destination, using both spoken instructions and on-screen directions. Arrival times When you plan a route, your TomTom GO asks you if you need to arrive at a - TomTom GO 720 | User Guide - Page 11
see Change Home navigating to a POI, see Points of Interest (38). Tap this button to select your GPS position, as your destination. GPS position For more information about GPS, see Global Positioning System (GPS) (88). Tap this button to select a point on the map as your destination using the map - TomTom GO 720 | User Guide - Page 12
System (GPS) (88). Spoken address Instead of typing addresses, you can now enter an address by speaking to your GO. Note: The speech recognition feature is currently only available for entering addresses and for responding to special notifications. Spoken address In the Main menu tap Navigate - TomTom GO 720 | User Guide - Page 13
have to specify the maximum speed. 6. Your TomTom GO plans the route between the two locations you screen. You can then select from the following options: Browse as text Tap this button for a list of all the turn instructions screen to turn off the 3D display and view the map from above. Browse map - TomTom GO 720 | User Guide - Page 14
like. Find alternative... Tap Find alternative... in the Main Menu to change the route that is currently planned. Then tap one of the options avoid. Choose from the different options: 100m, 500m, 2000m, 5000m. Your GO will recalculate your route avoiding the section of the route for the distance - TomTom GO 720 | User Guide - Page 15
Favourite, Point of Interest and Point on map. Your GO will calculate a new route to your problems as much as possible. Your GO will check if there are any traffic problems on your route and work out the best route to avoid the problems. For more information about using TomTom Traffic, see TomTom - TomTom GO 720 | User Guide - Page 16
and voices The sound on your TomTom GO is used for features such as: • Spoken instructions • Hands-free calls • Warnings • Music For information on making hands-free calls on your GO, see Hands-free calling (46). For information on playing music on your GO, see Music and media (26) How do I change - TomTom GO 720 | User Guide - Page 17
Selecting a voice To change the voice being used by your TomTom GO, tap Change voice in the Preferences menu and select a voice from the list. Your TomTom GO has two different kinds of voices: Change voice • Computer voices These are generated by your GO. They provide spoken instructions while you - TomTom GO 720 | User Guide - Page 18
as using the internal speaker for TomTom GO instructions and external speakers for hearing handsfree phone calls and listening to music. • Internal speaker • Bluetooth Hi-Fi device • Line-out (audio cable) • FM to your car radio Is it difficult to hear spoken instructions when music is playing? When - TomTom GO 720 | User Guide - Page 19
in the Preferences menu. Tap this button to change the speaker settings. Speaker preferences 2. Select the speaker you want your GO to use for announcing instructions. • Internal speaker • Bluetooth Hi-Fi device • Line-out (audio cable) • FM to your car radio 3. Select the speaker you want your - TomTom GO 720 | User Guide - Page 20
® Hi-Fi device for more information. Once connected, sound will be played through the external Bluetooth® Hi-Fi device. If your GO cannot establish a Bluetooth® connection then all sound will be played through the internal speaker or through the audio cable if it is connected to an external audio - TomTom GO 720 | User Guide - Page 21
to plan a route while driving. Spoken address (dialogue) Spoken address When you plan a journey with your TomTom GO, instead of tapping the screen to type in an address, you can use speech recognition to say the address. Tap this button to enter an address using only speech. Using this option - TomTom GO 720 | User Guide - Page 22
TomTom GO When any of the following symbols are shown on the screen, it is possible to enter information using speech. Sound level correct - When the recording level is shown in green, the device hears your voice Navigate to... in the Main menu. 2. Tap Address. For this example, we will navigate to - TomTom GO 720 | User Guide - Page 23
"Back" or "No" or tap the Back button to return to the previous screen. Then say the city name again. Note: You need to say numbers in the has multiple postcode locations. In such cases, all of these locations are shown in the list and you need to look at the screen and select the correct location. - TomTom GO 720 | User Guide - Page 24
this exercise, tap NO. The route is calculated by your GO. 8. When the route has been calculated, tap Done. More ways to speak to your TomTom GO There are various ways to enter an address using speech. To see the options available, Tap Navigate to... in the Main menu and then tap Address. Note - TomTom GO 720 | User Guide - Page 25
then tap the speech button at the bottom of the keyboard on the next screen. • Street and house number - to say an address, tap this button and then tap the speech button at the bottom of the keyboard on the next screen. • Crossing or intersection - to say the point where two streets meet, tap - TomTom GO 720 | User Guide - Page 26
media Important: Only select music and media when you are stationary. It is dangerous to select songs and make adjustments while you are driving. Your TomTom GO can play mp3 audio files and Audible® Audiobooks and display HTML and text documents and photos. Putting music and photos on your - TomTom GO 720 | User Guide - Page 27
shop area in TomTom HOME. FM transmitter There is an FM Transmitter inside your GO that works like a radio station. This means you can hear the instructions made by your GO and play your mp3 songs through your car radio speakers. Getting started • In the Main Menu tap Change preferences, then tap - TomTom GO 720 | User Guide - Page 28
windscreen dock. 2. In the Main Menu, tap Music and Media and then iPod control. 3. Follow the instructions on the screen to finish the connection. You can now control your iPod through your GO. You select songs using the same buttons shown above in Playing music and audiobooks. Looking at photos - TomTom GO 720 | User Guide - Page 29
to your GO, your current location and the service centre phone number are shown, and your TomTom GO automatically prepares for GO shows the location of the service centre on the map and the contact details. 6. To navigate your way to the centre on foot, tap Walk there. Your GO starts guiding - TomTom GO 720 | User Guide - Page 30
vet Note: In some countries, information may not be available for all services. Drive to help Use your TomTom GO to navigate your way by road to a service centre. • Nearest car repair services • Nearest hospital • Nearest doctor • Nearest police station • Nearest pharmacy • Nearest dentist Note - TomTom GO 720 | User Guide - Page 31
Tap this button to read the British Red Cross First Aid guide. First Aid guide Tap this button to read a selection of useful guides. Other guides 31 - TomTom GO 720 | User Guide - Page 32
that you don't have to enter the address every time you want to navigate there. They don't have to be places you especially like, just useful addresses list below. Give your Favourite a name that is easy to remember. Your GO will always suggest a name, usually the address of the Favourite. To enter - TomTom GO 720 | User Guide - Page 33
from a list of POIs near your Home location. If you are currently navigating to a destination, you can also select from a list of POIs which map browser. Select the location of the Favourite using the cursor, then tap Done. Point on map For more information about the map browser, see Browse Map - TomTom GO 720 | User Guide - Page 34
Menu. 2. Tap Navigate to... 3. Tap Favourite. 4. Select a Favourite from the list. Your GO calculates the route for you. 5. When the route is calculated, tap Done. Your GO will immediately start guiding you to your destination with spoken instructions and visual instructions on the screen. How many - TomTom GO 720 | User Guide - Page 35
4. Tap the Favourite you want to rename. 5. Tap Rename. 35 - TomTom GO 720 | User Guide - Page 36
across the screen. A B C DE F G H A The scale bar B Your current position. C GPS button Tap this button to centre the map on your current position. D Options E The cursor F The Find button Tap this button to find specific addresses. G The Cursor button Tap this button to navigate to - TomTom GO 720 | User Guide - Page 37
: Navigate there Find POI nearby Centre on map Call... Add as Favourite Add as POI Tap this button to navigate to the cursor position. Your GO will your GO. If you enter phone numbers for POIs that you create, you can also call them. For more information about hands-free calling, see Hands-free - TomTom GO 720 | User Guide - Page 38
selected are shown as symbols on the map. Calling a POI Your TomTom GO knows the phone numbers for many POIs. You can, for example, call a restaurant to book a table. For information about using your TomTom GO for hands-free calling, see Hands-free calling (46). Navigating to a POI You can use a POI - TomTom GO 720 | User Guide - Page 39
from the city centre. 10.From the list of POIs shown, select the POI you want to navigate to. The table below explains the distances listed next to each POI. POI near you POI in selected a POI, the route to the POI is calculated by your TomTom GO. The route to the POI is then calculated by your - TomTom GO 720 | User Guide - Page 40
restaurants'. With each POI, save their phone number so that you can call them from your GO to reserve a table. How can I create my own POIs? 1. Tap the screen to bring up the Main Menu. 2. Tap Change preferences. 3. Tap Manage POIs. 4. Before you can add a POI, you have to create at least one - TomTom GO 720 | User Guide - Page 41
POI. If you want to change your Home location, you can create a POI of the Home location before you change it. You can create map browser, see Driving View (6) and How can I create my own POIs? (40) Tap this button to create a POI by entering latitude and longitude values. Latitude Longitude TomTom - TomTom GO 720 | User Guide - Page 42
example, when you drive through a long tunnel. For more information about the GPS, see Global Positioning System (GPS) (88). How can I set warnings for POIs? 1. Tap the screen to bring up the main menu. 2. Tap Change preferences. 3. Tap Manage POIs. Note: The Manage POIs button is only available - TomTom GO 720 | User Guide - Page 43
day car journey with an overnight stop. • A short drive which passes by Points of Interest. In all these examples you could tap Navigate to... for each place. However, if you use an Itinerary, you can save time by planning everything in advance. Creating an Itinerary 1. Tap the screen - TomTom GO 720 | User Guide - Page 44
an Itinerary to navigate, the route will be calculated to the first destination on the Itinerary. Your TomTom GO calculates the remaining reached a destination, it is marked as visited. Waypoints are shown on the map. Your GO will not warn you, when you are approaching a waypoint or when you - TomTom GO 720 | User Guide - Page 45
You can change a item. Tap this button to repeat part of your Itinerary. Your GO will navigate you to this item followed by the rest of the items in location of the item on the map. For more information about the map browser, see Driving View (6). Show on map Tap this button to delete the item - TomTom GO 720 | User Guide - Page 46
15. Hands-free calling Hands-free calling Hands-free calling If you have a mobile phone with Bluetooth®, you can use your TomTom GO to make phone calls and send and receive messages. Note: Not all phones are supported or compatible with all features. For more information, visit www.TomTom.com/phones - TomTom GO 720 | User Guide - Page 47
Change Home number in the Phone preferences menu. • Tap Number to enter a number to call. • Tap Point of Interest to choose a Point of Interest (POI) to call. If your GO Note: If you have not copied your phonebook to your TomTom GO, the button Phonebook entry is unavailable. • Tap Recently dialed - TomTom GO 720 | User Guide - Page 48
Tap Find other phone... and follow the instructions on the screen. To switch between phones, tap Connect to read or write a message. Read/Write message Tap this button to configre how your TomTom GO communicates with your mobile phone. Phone Preferences Tap this button to dial a telephone number - TomTom GO 720 | User Guide - Page 49
. Preferences Preferences You can change the way your TomTom GO looks and behaves. Tap Change preferences in the Main Menu. Hidden buttons and features When you first start using your TomTom GO, all the buttons are shown in the menu. The buttons for the more advanced features can be hidden. This - TomTom GO 720 | User Guide - Page 50
the car If you select one or more of the warnings, you will also be asked to select a sound to be played whenever a warning is displayed. Select whether or not your TomTom GO should warn you about which side of the road you should be driving on. Decide if you want the map display - TomTom GO 720 | User Guide - Page 51
are used by your TomTom GO. In the Preferences menu, tap Voice preferences, then tap Record voice and follow the instructions for recording your voice. • Disable recorded voice • Enable recorded voice • Download voice - tap this button to download new voices from TomTom Services and transfer them to - TomTom GO 720 | User Guide - Page 52
the volume for spoken instructions. This setting does not change the volume of the radio, CDs, or music played from an iPod® or USB storage device. Can my GO change the volume depending on how noisy it is in the car? Select Link volume to noise level and your GO will change the volume according to - TomTom GO 720 | User Guide - Page 53
button to do the following: • Download a map - you can buy new maps using TomTom HOME. Manage maps For more information, see Using TomTom HOME (89). • Switch map - tap this button to change the map you are using. • Delete a map - tap this button to delete a map. This might be necessary to create - TomTom GO 720 | User Guide - Page 54
Change 2D/3D display When should I use this? In some situations, it is easier to see the map from above. Perhaps if the road network is complicated or for times when you are walking while using your GO to navigate these options, you then need to select the features that are shown in the middle of the - TomTom GO 720 | User Guide - Page 55
features (49). Tap this button to select the colour schemes for day and night map colours. You can also download more colour schemes from TomTom PLUS. Change map darker, your GO reduces the brightness of the screen so that it is not distracting. • Switch to night view when dark - your GO uses a - TomTom GO 720 | User Guide - Page 56
your journey. • Show current street name • Show leeway to arrival time - your GO shows how late or early you will be compared with the preferred arrival time that ALL menu options. For more information, see Hidden buttons and features (49). Tap this button to enable or disable automatic zooming in - TomTom GO 720 | User Guide - Page 57
To show all menu options, tap Show ALL menu options. For more information, see Hidden buttons and features (49). Tap this button to show one of the Guided tours on how to use your TomTom GO. Guided tours Name preferences This button may only be available if all menu options are shown. To show all - TomTom GO 720 | User Guide - Page 58
tap Show ALL menu options. For more information, see Hidden buttons and features (49). Operate lefthanded Tap this button to move important buttons, for with accents. Simply type the letter without the accent and your GO will recognise the word. Planning preferences This button may only be - TomTom GO 720 | User Guide - Page 59
are shown. To show all menu options, tap Show ALL menu options. For more information, see Hidden buttons and features (49). Toll road preferences Tap this button to set how your GO handles toll roads if they are on the route to a destination you set. You can choose from the following options - TomTom GO 720 | User Guide - Page 60
speakers are used by your GO for playing music and spoken instructions. For more information, see Internal and external speakers (17). The following options are available: • Internal speaker • Bluetooth Hi-Fi device • Line-out (audio cable) • FM to your car radio Car preferences This button may - TomTom GO 720 | User Guide - Page 61
• Instructions mute car radio Music preferences This button may only be available if all menu options are shown. To show all menu options, tap Show ALL menu options. For more information, see Hidden buttons and features (49). Music Preferences Tap this button to change the way your GO behaves - TomTom GO 720 | User Guide - Page 62
Show ALL menu options. For more information, see Hidden buttons and features (49). Tap this button to send or receive files, such as itineraries and voices, using your GO with other Bluetooth devices. Send/Receive files Edit TomTom PLUS account This button may only be available if all menu options - TomTom GO 720 | User Guide - Page 63
change the voice. Set clock Set clock Tap this button to select the type of clock that is shown and set the time. The easiest way to set the time is by tapping the Sync button. Your GO will then take the time from GPS information. For more information about GPS, see Global Positioning System (GPS - TomTom GO 720 | User Guide - Page 64
all menu options, tap Show ALL menu options. For more information, see Hidden buttons and features (49). Tap this button to restore the factory settings to your TomTom GO. Reset factory settings All your settings, including Favourites, your Home location, warnings for POIs and any Itineraries - TomTom GO 720 | User Guide - Page 65
updates from local sources. Safety cameras Be smart and stick to the speed limit. Maps Download detailed maps of many cities throughout the world or even whole countries. Voices Get instructions from John Cleese and many other funny voices. Buddies Instant messaging and navigation meet on your GO - TomTom GO 720 | User Guide - Page 66
Weather Get weather forecasts for the next 5 days or check the current weather at your destination. Points of Interest Find the places you need quickly with the locations of thousands of Points of Interest (POIs). 66 - TomTom GO 720 | User Guide - Page 67
you connect your TomTom GO to computer, TomTom HOME automatically downloads any available map updates and sends any changes you have made, to the Map Share community. Map updates There are two types of map update: • Updates that are immediately shown on the map. These include, changing the traffic - TomTom GO 720 | User Guide - Page 68
and hiding updates, see Changing my preferences for map updates (69). • Updates that are reported to TomTom but not shown immediately on your map. These include, missing streets, errors in motorway entrances and exits and missing roundabouts. This type of update is investigated by TomTom and once - TomTom GO 720 | User Guide - Page 69
journey. For more information see Changing my preferences for map updates (69). Receiving the latest map updates When you connect your TomTom GO to your computer, TomTom HOME automatically downloads any available map updates and sends any changes you have made, to the Map Share community. There are - TomTom GO 720 | User Guide - Page 70
your device to TomTom HOME, your updates are shared with the TomTom Map Share community. Tap map. Reverse traffic direction Note: Reverse traffic direction only works for one-way streets. If you select a two-way street you will be given the chance to block/unblock the street rather than changing - TomTom GO 720 | User Guide - Page 71
number of the POI. • Change the category that a POI belongs to. • Move the POI on the map. Tap this button to report other types of update. Report other error These updates are not immediately corrected on your map. Your TomTom GO sends a special update report to TomTom Map Share. You can report - TomTom GO 720 | User Guide - Page 72
in the windscreen which might prevent a navigation device from locating your current position. If this is a problem in your vehicle, use the TomTom External Antenna Kit (available as an accessory). TomTom Traffic TomTom Traffic is a TomTom Service for receiving up-to-date traffic information - TomTom GO 720 | User Guide - Page 73
20. TomTom Traffic TomTom Traffic TomTom Traffic is a TomTom Service for receiving up-to-date traffic information. TomTom Traffic requires a Bluetooth enabled mobile phone and a wireless data connection (GPRS, EDGE, UMTS, CDMA). TomTom Traffic uses the most up-to-date information from the best - TomTom GO 720 | User Guide - Page 74
Update traffic info button in the Traffic menu. Using TomTom . Tip: If you have trouble tapping the Traffic sidebar and the sidebar and half off the screen. 2. Tap Minimise traffic TomTom device automatically minimise traffic delays for you. To do this, see Changing traffic preferences (75). 74 - TomTom GO 720 | User Guide - Page 75
preferences, do the following: 1. Tap the TomTom Traffic button in the Main Menu on your device. Change Traffic preferences 2. Tap Change Traffic preferences. You can change the following preferences: • Automatically minimise delays after every traffic update - if you select this option, your - TomTom GO 720 | User Guide - Page 76
TomTom traffic menu, then tap Minimise traffic delays. For more information see Using TomTom to avoid them. Change homework The first time you TomTom Traffic button in the Main Menu on your device. 2. Tap Show home-work traffic. 3. Tap Change Tap the TomTom Traffic button in the Main Menu on - TomTom GO 720 | User Guide - Page 77
after every traffic update in your Traffic preferences. For more information, see Changing traffic preferences ( map. To find local incidents and their details, do the following: 1. Tap the TomTom Traffic button in the Main Menu on your device. 2. Tap Browse map. Browse map The map browser screen - TomTom GO 720 | User Guide - Page 78
incident that you avoid using TomTom Traffic. Traffic menu Either, tap the Traffic sidebar in the Driving View or tap TomTom Traffic in the Main Menu route. You can use the left and right buttons on the resulting screen to see more detailed information about each of these incidents. Tap this - TomTom GO 720 | User Guide - Page 79
. For more information on automatic traffic updates, see Changing traffic preferences (75). Tap this button to disable TomTom Traffic. Disable Traffic Tap this button to view the guided tour on how to use TomTom Traffic. Help Browse map Change Traffic preferences Tap this button to browse the - TomTom GO 720 | User Guide - Page 80
use TMC traffic information, you need a TomTom RDS-TMC Traffic Receiver that comes with some TomTom devices or is available as an accessory for others. For more information on which TomTom devices support RDS-TMC receivers, visit www.tomtom.com. Note: TomTom is not responsible for the availability - TomTom GO 720 | User Guide - Page 81
Tune automatically in the traffic menu. If you know the FM frequency of a station that broadcasts RDS-TMC traffic information, you can tune to it manually. For more information see Setting the radio frequency for RDS-TMC information (85). 81 - TomTom GO 720 | User Guide - Page 82
. Tip: If you have trouble tapping the Traffic sidebar and and half off the screen. 2. Tap Minimise traffic TomTom Traffic button in the Main Menu on your device. 2. Tap Change Traffic preferences. You can change the following preferences: • Automatically minimise delays after every traffic update - TomTom GO 720 | User Guide - Page 83
the following: 1. Tap the TomTom Traffic button in the Main Menu on your device. 2. Tap Show home-work traffic. 3. Tap Change home-work 4. Set your Tap the TomTom Traffic button in the Main Menu on your device. 2. Tap Show home-work traffic. 3. Tap Work to home. The route summary screen is shown. - TomTom GO 720 | User Guide - Page 84
after every traffic update in your Traffic preferences. For more information, see Changing traffic preferences ( map. To find local incidents and their details, do the following: 1. Tap the TomTom Traffic button in the Main Menu on your device. 2. Tap Browse map. Browse map The map browser screen - TomTom GO 720 | User Guide - Page 85
manually: 1. Tap the Traffic sidebar in the Driving View. 2. Tap Tune Manually. Tune manually 3. Enter the frequency of the radio station. 4. Tap Done. Your TomTom Tap Change Traffic preferences. A list of preferences you can choose is shown, these preferences are described in Changing traffic - TomTom GO 720 | User Guide - Page 86
their meaning are shown below: Fog Ice Rain Snow Wind Note: The incident avoided symbol is shown for any traffic incident that you avoid using TomTom Traffic. Traffic menu Tap the Traffic sidebar in the Driving View to open the Traffic menu. The following buttons are available: Tap this button - TomTom GO 720 | User Guide - Page 87
manually map. See Checking traffic incidents in your area (84). Tap this button to calculate and show the quickest route from your home location to your place of work and back. See Making commuting to work easier (83). Tap this button to view the guided tour on how to use TomTom Traffic. Help Change - TomTom GO 720 | User Guide - Page 88
22. How does navigation work? How does navigation work? Global Positioning System (GPS) In order to navigate you to your destination, your TomTom GO must know where you are now. To find your current position, your GO uses the Global Positioning System (GPS). GPS is available for free and without - TomTom GO 720 | User Guide - Page 89
Using TomTom HOME Using TomTom HOME TomTom HOME is a free software program for your computer that enables you to: • Manage maps, voices, POIs and more. • Transfer music and photos to your TomTom. • Buy TomTom services and manage your subscriptions. • Update your TomTom with the latest software and - TomTom GO 720 | User Guide - Page 90
WHAT THIS WARRANTY COVERS 1) TomTom International B.V. ("TomTom") warrants to you that the Hardware will be free from defects in workmanship and or replaced at TomTom's choice ("Limited Warranty") without charge to you for either parts or labour. This Limited Warranty covers the replacement of - TomTom GO 720 | User Guide - Page 91
Hardware, and the provision of or failure to provide support or other services, information, software, and related content through the Hardware or otherwise arising sale of consumer goods. 8) This Limited Warranty cannot be transferred to any other person. LIMITATION OF LIABILITY 9) Neither TomTom - TomTom GO 720 | User Guide - Page 92
-POLYMER BATTERY CONTAINED IN THE PRODUCT MUST BE RECYCLED OR DISPOSED OF PROPERLY. USE YOUR TomTom ONLY WITH THE SUPPLIED DC POWER LEAD (CAR CHARGER/BATTERY CABLE) AND AC ADAPTER (HOME CHARGER) FOR BATTERY CHARGING. To recycle your TomTom unit please see your local approved TomTom service center - TomTom GO 720 | User Guide - Page 93
rear windows." Drivers in California should not use a suction mount on their windshield not just Minnesota residents. TomTom Inc. bears no responsibility accordance with the instructions in this manual - may cause radio/TV technician for help. Changes or modifications not expressly approved by - TomTom GO 720 | User Guide - Page 94
be of help: "How to Identify and Resolve Radio-TV Interference Problems". This booklet is available from the US Government Printing Office, Washington Sie hier: www.tomtom.com/lib/doc/CE DoC__GO520 720 920.pdf Par la présente, TomTom déclare que cet appareil de navigation personnelle est conforme - TomTom GO 720 | User Guide - Page 95
poűiadavkám a ďalším základným predpisom smernice EÚ 1999/5/EC.Prehlásenie o zhode nájdete na: www.tomtom.com/lib/doc/CE DoC__GO520 720 920.pdf A TomTom ezennel kijelenti, hogy ez a személyi navigációs eszköz megfelel az 1999/5/EC EU irányelv alapvető követelményeinek és egyéb rá vonatkozó rendelkez - TomTom GO 720 | User Guide - Page 96
www.tomtom.com/lib/doc/CE DoC__GO520 720 920.pdf Ar šo TomTom paziņo, ka šī personālā navigā this product by returning it to the point of sale or to your local municipal collection point for In Übereinstimmung mit der Richtlinie 2002/96/EG des Europäischen Parlaments und des Rates über Elektro- und - TomTom GO 720 | User Guide - Page 97
Den här symbolen på produkten eller förpackningen anger att produkten inte ska hanteras som hushållsavfall. I linje med EU-direktiv 2002/96/EG om avfall som utgörs av eller innehåller elektriska eller elektroniska produkter (WEEE) får denna elektriska produkt inte bortskaffas som osorterat kommunalt - TomTom GO 720 | User Guide - Page 98
manual. Constant product development may mean that some information is not entirely up-to-date. The information in this document is subject to change without notice. TomTom form without prior written consent from TomTom International B.V. Part numbers TomTom GO: 4M00.000, 4M00.001, 4M00.002, 4M00.900 - TomTom GO 720 | User Guide - Page 99
; they are included in this package. You can also review both at www.TomTom.com/legal Data Source © 2007 Tele Atlas N.V. Based Geonext/DeAgostini. © Norwegian Mapping Authority, Public Roads Administration / © Mapsolutions. © DAV. This product includes mapping data licensed from Ordnance Survey - TomTom GO 720 | User Guide - Page 100
content distribution systems (pay-audio or audio-on-demand applications and the like) or on physical media (compact discs, digital versatile discs, semiconductor chips, hard drives, memory cards and the planet. The focus is on Earth's climate and environmental change: earthobservatory.nasa.gov/ 100
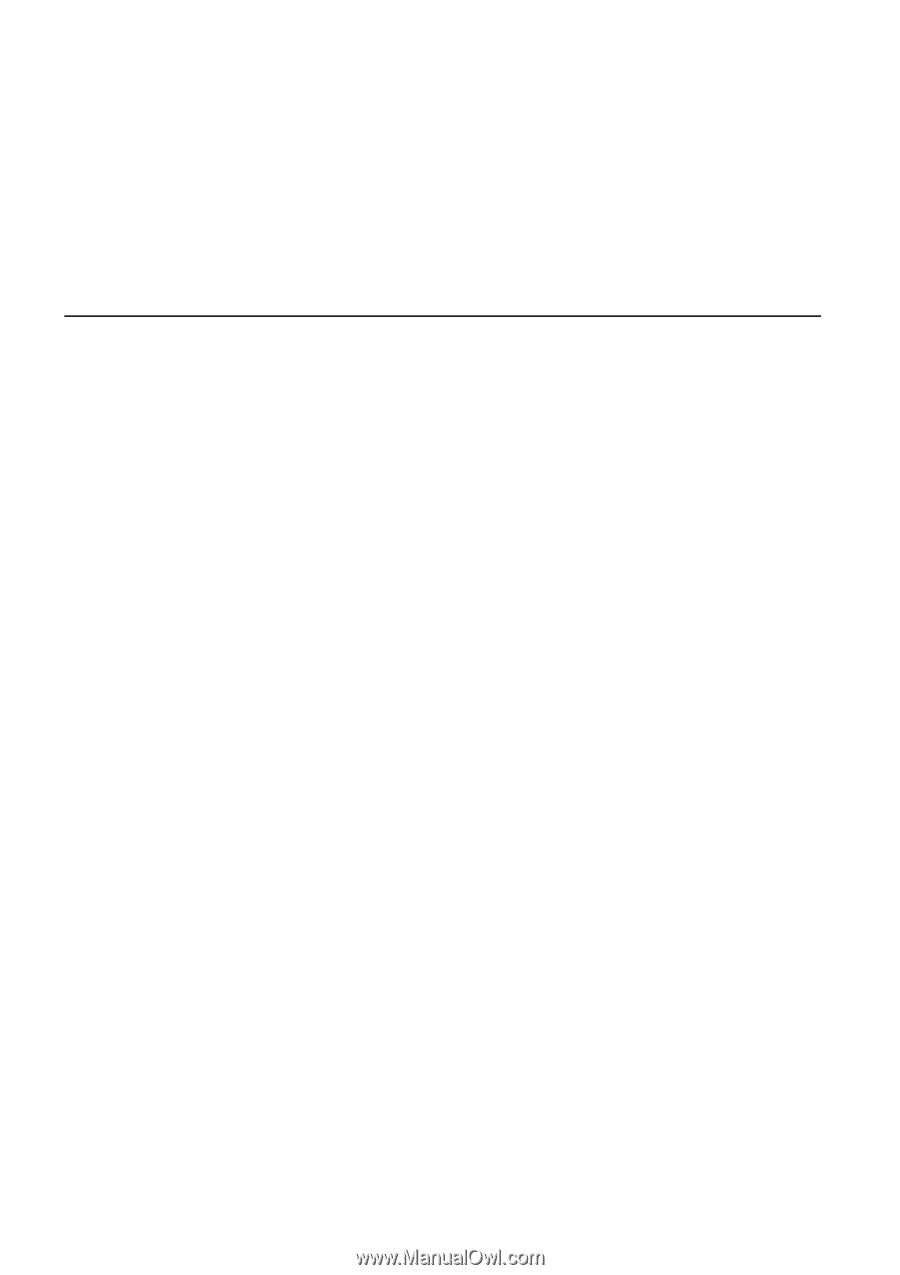
TomTom GO