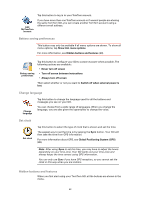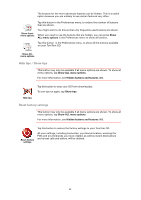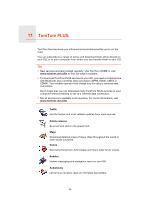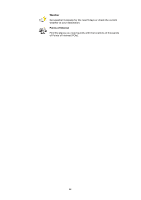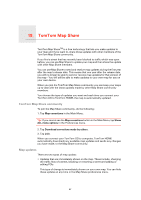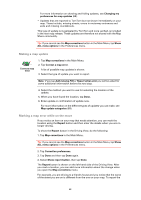TomTom GO 720 User Guide - Page 68
Making a map update, Marking a map error while on the move, ALL menu options - updates
 |
UPC - 636926017114
View all TomTom GO 720 manuals
Add to My Manuals
Save this manual to your list of manuals |
Page 68 highlights
For more information on showing and hiding updates, see Changing my preferences for map updates (69). • Updates that are reported to TomTom but not shown immediately on your map. These include, missing streets, errors in motorway entrances and exits and missing roundabouts. This type of update is investigated by TomTom and once verified, is included in the next map release. These updates are therefore not shared with the Map Share community. Tip: If you cannot see the Map corrections button in the Main Menu, tap Show ALL menu options in the Preferences menu. Making a map update Correct a map error 1. Tap Map corrections in the Main Menu. 2. Tap Correct a map error. A list of possible map updates is shown. 3. Select the type of update you want to report. Note: If you tap Add missing POI or Report other error you will be asked for some additional information before the next step. 4. Select the method you want to use for selecting the location of the update. 5. When you have found the location, tap Done. 6. Enter update or confirmation of update now. For more information on the different types of updates you can make, see Map update categories (69). Marking a map error while on the move If you notice an item on your map that needs attention, you can mark the location using the Report button and then enter the details when you are no longer driving. To show the Report button in the Driving View, do the following: 1. Tap Map corrections in the Main Menu. Tip: If you cannot see the Map corrections button in the Main Menu, tap Show ALL menu options in the Preferences menu. 2. Tap Correction preferences. 3. Tap Done and then tap Done again. 4. Select Show report button, then tap Done. The Report button is shown on the left-hand side of the Driving View. After you mark a location, you can add more information about the change when you open the Map corrections menu. For example, you are driving to a friend's house and you notice that the name of the street you are on is different from the one on your map. To report the 68