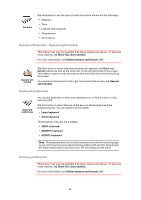TomTom GO 720 User Guide - Page 53
Manage POIs, Change car symbol, Show ALL menu options, Hidden buttons and features, Download a map - downloads
 |
UPC - 636926017114
View all TomTom GO 720 manuals
Add to My Manuals
Save this manual to your list of manuals |
Page 53 highlights
Tap this button to do the following: • Download a map - you can buy new maps using TomTom HOME. Manage maps For more information, see Using TomTom HOME (89). • Switch map - tap this button to change the map you are using. • Delete a map - tap this button to delete a map. This might be necessary to create more space on your GO, for example when you want to load a different map. Note: Don't delete a map unless you have already made a backup of the map. If you delete a map before you make a backup, you will no longer be able to load the map on your GO. For more information about making a backup, see Using TomTom HOME (89). You can also download, add and delete maps using TomTom HOME. Manage POIs This button may only be available if all menu options are shown. To show all menu options, tap Show ALL menu options. For more information, see Hidden buttons and features (49). Tap this button to do the following: • Set alerts for when you are near POIs. Manage POIs For example, your GO can tell you when there is a petrol station nearby. • Create your own POI categories and add POIs to them. For example, you could create a category of POIs called "Friends", and add all your friends' addresses as POIs in the category. You can even add your friends' phone numbers with their address so you can call them from your GO. For more information about POIs, see Points of Interest (38). Change car symbol This button may only be available if all menu options are shown. To show all menu options, tap Show ALL menu options. For more information, see Hidden buttons and features (49). Tap this button to select a car symbol that will be used to show your current position in the Driving view. Change car symbol 53