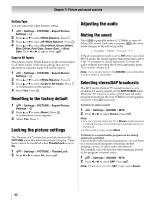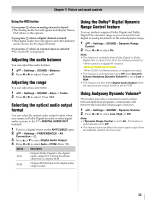Toshiba 55SL417U User Manual - Page 48
Adjusting the picture, Selecting the picture mode - base
 |
View all Toshiba 55SL417U manuals
Add to My Manuals
Save this manual to your list of manuals |
Page 48 highlights
Chapter 7: Picture and sound controls Adjusting the picture Selecting the picture mode You can select your desired picture settings from the modes described below. Mode Description AutoView® Automatically adjusts picture settings based on ambient light conditions and input signal content. Sports Bright and dynamic picture. Standard Standard picture settings. Movie 1 Movie 2 Lower contrast for darkened room. Game Designed for playing a video game requiring split-second timing between the screen display and input from the controller. PC Designed for the viewing of PC tables and documents. Note: • PC mode is available for HDMI and PC inputs only (not displayed for other input sources). • Game mode cannot be turned on when the ANT/CABLE input is selected. 1 > Settings > PICTURE > Picture Mode. 2 Press C or c to select a mode. Press . Note: The picture mode you select affects the current input only. You can select a different picture mode for each input. Adjusting the picture quality The adjustments you make to picture quality under a picture mode are saved to that picture mode. Selection Pressing C Pressing c Backlight* darker lighter Contrast lower higher Brightness darker lighter Color paler deeper Tint reddish greenish Sharpness softer sharper * Backlight: Adjusts the brightness of the entire screen. When in video mode and no signal is input, this selection is set to 0. (Settings are stored in memory.) Note: Some settings cannot be adjusted in any of the following cases. • AutoView is selected. • TheaterLock is set to On. To adjust the picture quality: 1 > Settings > PICTURE > the setting you would like to adjust (Backlight, Contrast, Brightness, Color, Tint, or Sharpness). 2 Press C or c to adjust the setting. Press . Note: • Any picture settings that you adjust affect the current input only. You can adjust the picture quality separately for each input. • Depending on a Sharpness value, the Edge Enhancer effect may be reduced. To reset to the factory defaults: 1 Select the picture mode you want to reset. 2 > Settings > PICTURE > Reset > OK . A confirmation screen appears. 3 Press C or c to select Yes. Press . OK 48