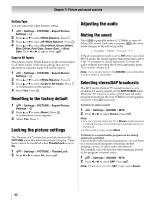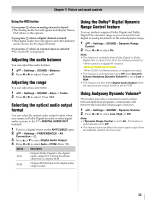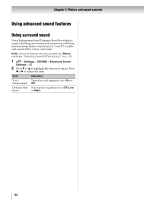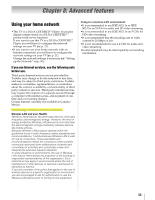Toshiba 55SL417U User Manual - Page 50
ClearFrame™ feature, MPEG NR, DNR, Auto Brightness Sensor, Backlight Adjustment Pro, ettin, PICTURE - screen brightness flickers
 |
View all Toshiba 55SL417U manuals
Add to My Manuals
Save this manual to your list of manuals |
Page 50 highlights
Chapter 7: Picture and sound controls ClearFrame™ feature The ClearFrame 120 Hz anti-blur technology doubles the frame rate from 60 frames per second to 120 frames per second, virtually eliminating motion blur without adding flicker or reducing image brightness. 1 > Settings > PICTURE > Advanced Picture Settings > . OK 2 Press B or b to select ClearFrame. 3 Press C or c to select On. Press . Note: If the Picture Mode is set to Game, this feature is not available. MPEG NR The MPEG noise reduction feature allows you to reduce visible interference caused by MPEG compression. 1 > Settings > PICTURE > Advanced Picture Settings > . OK 2 Press B or b to select Noise Reduction. Press . OK 3 Press B or b to highlight MPEG NR. 4 Press C or c to select either Low, Middle, High, or Off. Press . Note: If the Picture Mode is set to Game or PC, this feature is not available. DNR DNR lets you soften the screen representation of a weak signal to reduce the noise effect. 1 > Settings > PICTURE > Advanced Picture Settings > . OK 2 Press B or b to select Noise Reduction. Press . OK 3 Press B or b to select DNR. 4 Press C or c to select Low, Middle, High, Auto, or Off. Press . Note: • If the Picture Mode is set to Game or PC, this feature is not available. • The differences may not always be noticeable. For the best results, use lower settings, as picture quality may be greatly reduced if the setting is too high. Auto Brightness Sensor When the Auto Brightness function of Auto Brightness Sensor Settings is set to On, the TV optimizes the backlighting levels to suit ambient light conditions. 1 > Settings > PICTURE > Advanced Picture Settings > . OK 2 Press B or b to select Auto Brightness Sensor Settings. Press . OK 3 Press B or b to select Auto Brightness Sensor. 4 Press C or c to select On or Off. Press . Note: When the Picture Mode is set to AutoView, this feature is automatically set to On and will not be available. Backlight Adjustment Pro This feature adjusts the backlight so that it can change to match the ambient light conditions. 1 > Settings > PICTURE > Advanced Picture Settings > . OK 2 Press B or b to select Auto Brightness Sensor Settings. Press . OK 3 Press B or b to select Backlight Adjustment Pro. Press OK . The Backlight Control Level screen appears. 4 Press OK to display the adjustment window. Press C or c to select the point. Press B or b to adjust the level. The adjustment range is from 0 to 100. Backlight Adjustment Pro Backlight Control Level 37 100 Control Level 0 Ambient Light Cancel Reset 5 Press OK to fix the adjustment. To cancel the adjustment when selecting a point, select Cancel on the screen. To reset the adjustments of all points to the factory defaults, select Reset on the screen. Press . OK Note: If the Auto Brightness Sensor is set to Off, this feature will not be available. 50