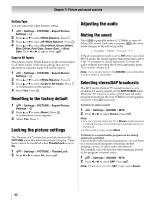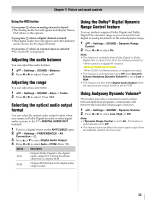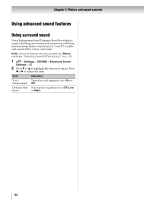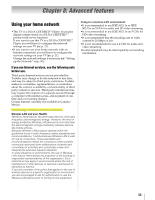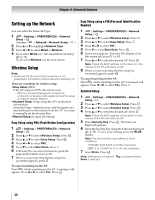Toshiba 55SL417U User Manual - Page 51
ColorMaster™, Base Color Adjustment, Color temperature, Resetting to the factory default
 |
View all Toshiba 55SL417U manuals
Add to My Manuals
Save this manual to your list of manuals |
Page 51 highlights
Chapter 7: Picture and sound controls ColorMaster™ The ColorMaster™ feature allows you to adjust standard colors. 1 > Settings > PICTURE > Advanced Picture Settings > . OK 2 Press B or b to select ColorMaster, press C or c to select On. Press . Base Color Adjustment When ColorMaster™ is set to On, the list of base colors appears. You can select a base color to adjust. 1 > Settings > PICTURE > Advanced Picture Settings > . OK 2 Press B or b to select Base Color Adjustment. Press OK . The Base Color Adjustment screen appears. 3 Press B or b to select a color. Press c. 4 Press C or c to select Hue, Saturation, or Brightness. 5 Press B or b to adjust the setting. 6 Repeat Steps 3 through 5 to adjust other colors. To reset the adjustments to the factory defaults, select Reset on the screen. Press . OK Color temperature 1 > Settings > PICTURE > Advanced Picture Settings > . OK 2 Press B or b to select Color Temperature. Press . OK 3 Press B or b to select Color Temperature. 4 Press C or c to adjust the level. The adjustment range is 0 (warm) to 10 (cool). Press . Note: When the Picture Mode is set to AutoView, the adjustment range is -5 to +5. Resetting to the factory default 1 > Settings > PICTURE > Advanced Picture Settings > . OK 2 Press B or b to select Reset. Press . OK A confirmation screen appears. 3 Select Yes. Press . OK Setting the Expert Picture Settings Test Pattern When the test pattern is on screen, you can navigate the Picture submenus without removing the image. When you move to a non-Picture menu, or close the menus, regular video will be restored. 1 > Settings > PICTURE > Expert Picture Settings > . OK 2 Select Test Pattern. 3 Press C or c to select On. 4 Adjust picture settings. RGB Filter This feature individually enables or disables the red, green, and blue components of the picture to allow for more accurate adjustment of each color. 1 > Settings > PICTURE > Expert Picture Settings > . OK 2 Press B or b to select RGB Filter. Press . OK 3 Press B or b to select Red, Green, or Blue to adjust. 4 Press C or c to select On. 5 Press b to select Color or Tint, press C or c to adjust. Press . Note: It is not possible to turn off all three colors simultaneously. White Balance Window Display This feature displays the Window Pattern to adjust the white balance with a measuring device. 1 > Settings > PICTURE > Expert Picture Settings > . OK 2 Press B or b to select White Balance. Press . OK 3 Press B or b to select Window Display. 4 Press C or c to select On. 5 Adjust picture settings. 51