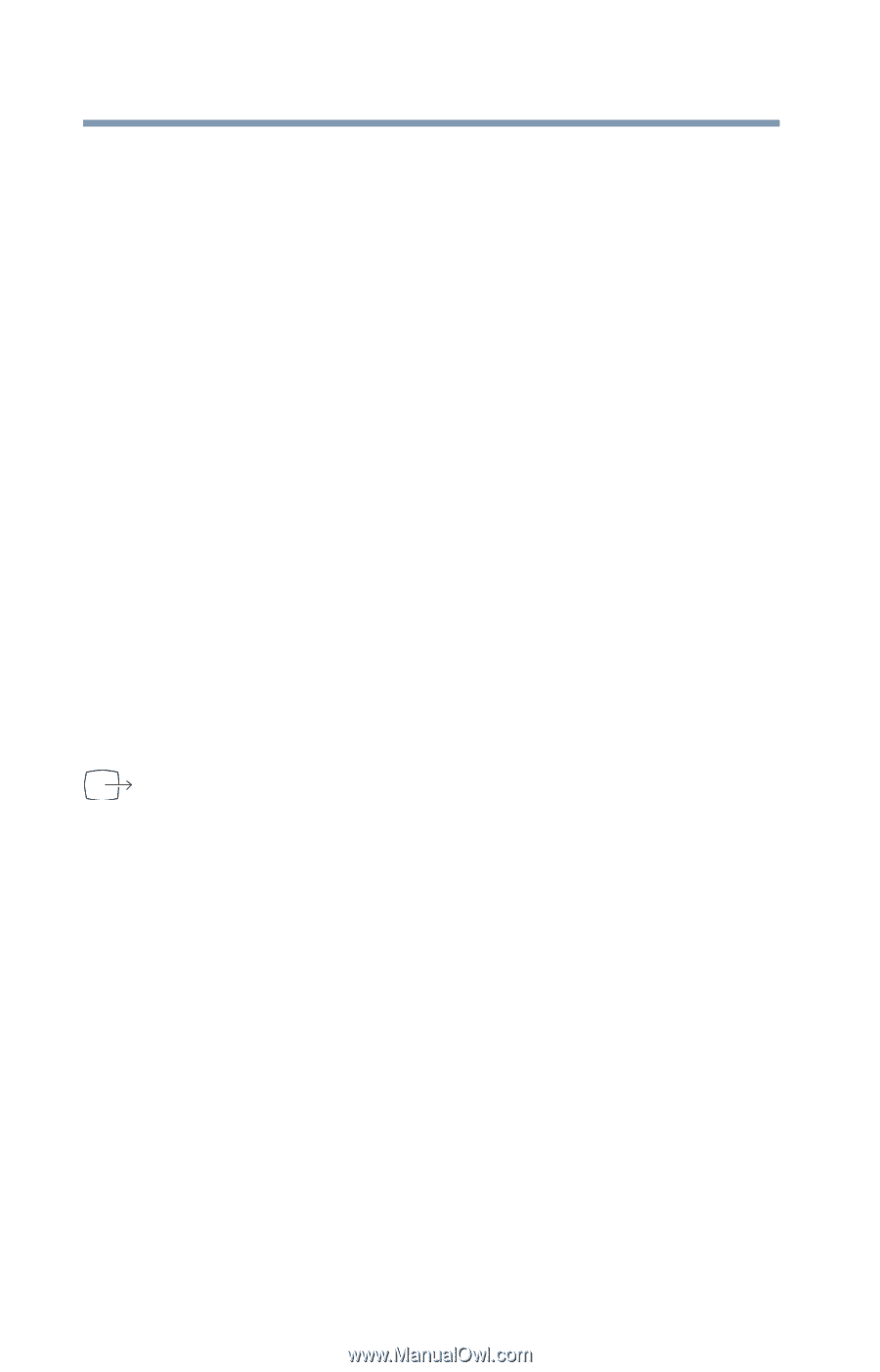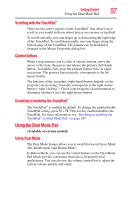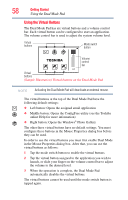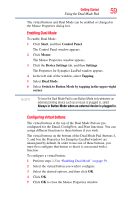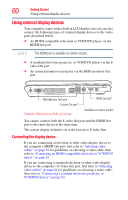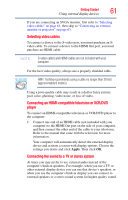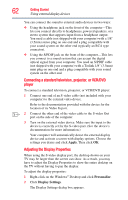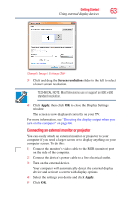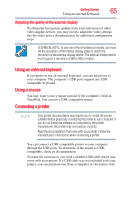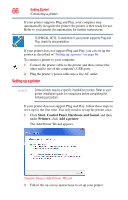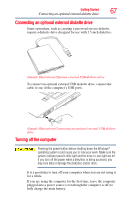Toshiba Satellite X205-S9349 User Manual - Page 62
Connecting a standard television, projector, or VCR/DVD, player, Adjusting the Display Properties
 |
View all Toshiba Satellite X205-S9349 manuals
Add to My Manuals
Save this manual to your list of manuals |
Page 62 highlights
62 Getting Started Using external display devices You can connect the sound to external audio devices in two ways: ❖ Using the headphone jack on the front of the computer-This lets you connect directly to headphones, powered speakers, or a stereo system that supports input from a headphone output. You need a cable (not shipped with your computer) with a 1/8" (3.5mm) stereo plug on one end and a plug compatible with your sound system on the other end (typically an RCA type connector). ❖ Using the S/PDIF jack on the front of the computer-This lets you connect to a sound system that can accept the digital optical signal from your computer. You need an S/PDIF cable (not shipped with your computer) with a Toslink 1/8" (3.5mm) mini plug on one end and a plug compatible with your sound system on the other end. Connecting a standard television, projector, or VCR/DVD player To connect a standard television, projector, or VCR/DVD player: 1 Connect one end of an S-video cable (not included with your computer) to the external video device. Refer to the documentation provided with the device for the location of its Video In port. S 2 Connect the other end of the video cable to the S-video Out port on the side of the computer. 3 Turn on the external video device. Make sure the input to the device is correctly set for the S-video port. (See the device's documentation for more information.) Your computer will automatically detect the external display device and activate a screen with display options. Choose the settings you desire and click Apply. Then click OK. Adjusting the Display Properties When using the S-video display port, the desktop shown on your TV may be larger than the screen can show. As a result, you may have to adjust the Display Properties to show the entire desktop on the TV without having to pan the display. To adjust the display properties: 1 Right-click on the Windows® Desktop and click Personalize. 2 Click Display Settings. The Display Settings dialog box appears.