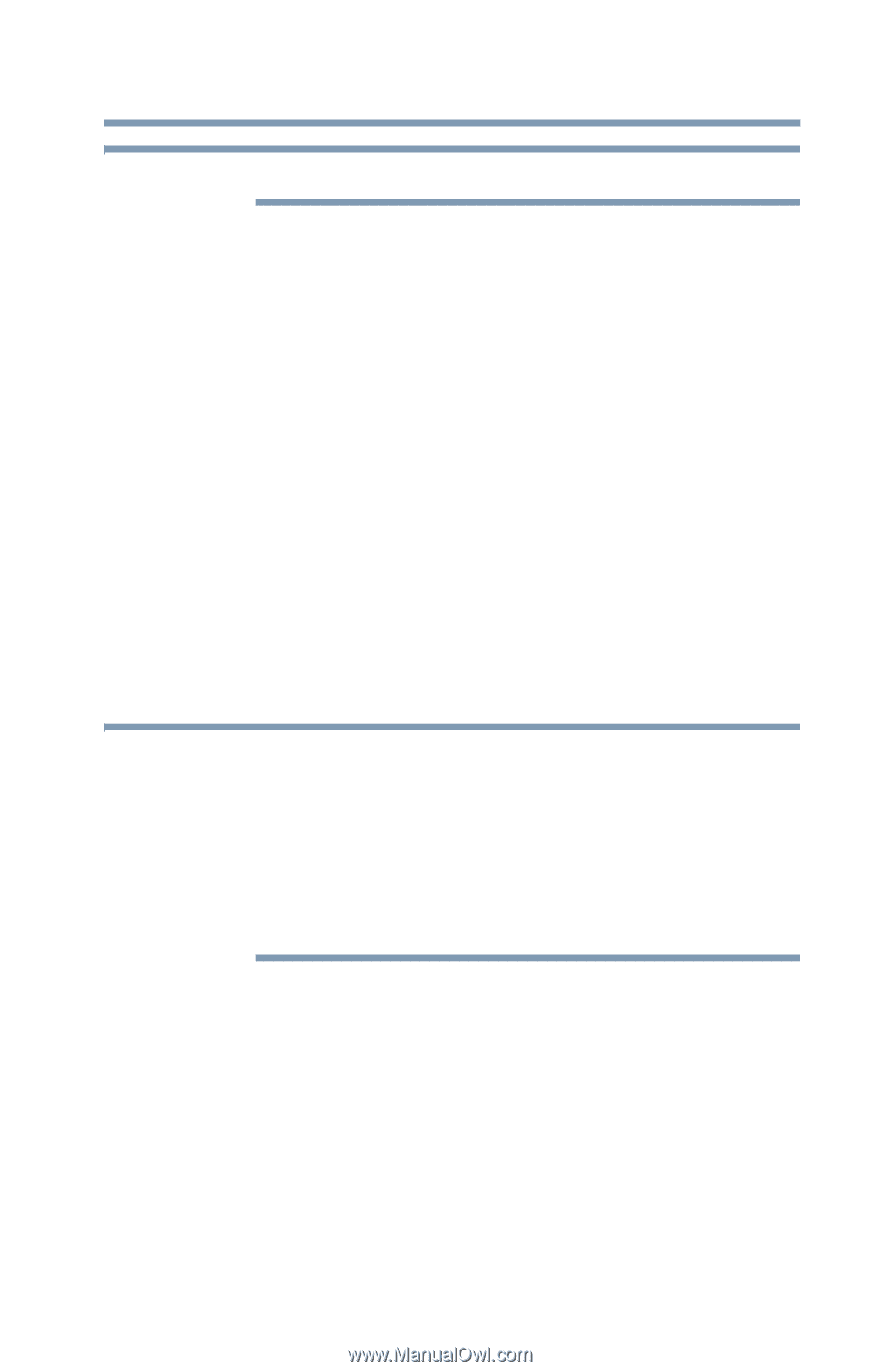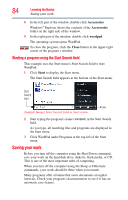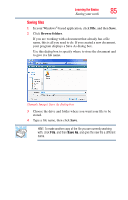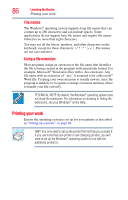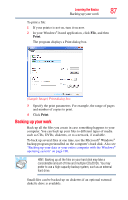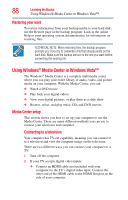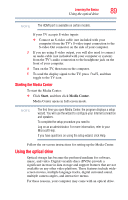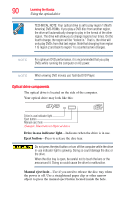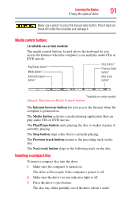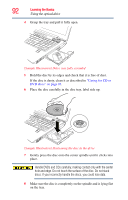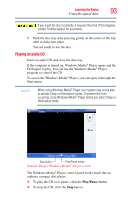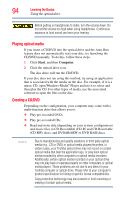Toshiba Satellite X205-S9349 User Manual - Page 89
Starting the Media Center, Using the optical drive
 |
View all Toshiba Satellite X205-S9349 manuals
Add to My Manuals
Save this manual to your list of manuals |
Page 89 highlights
Learning the Basics Using the optical drive 89 NOTE The HDMI port is available on certain models. If your TV accepts S-video inputs: ❖ Connect an S-video cable (not included with your computer) from the TV's S-video input connection to the S-video Out connector on the side of your computer. 3 If you are using S-video output, you will also need to connect an audio cable (not included with your computer or system) from the TV's audio connection to the headphone jack on the front of your computer. 4 Turn on the TV, then turn on the computer. 5 To send the display signal to the TV, press Fn+F5, and then toggle to the TV icon. Starting the Media Center To start the Media Center: ❖ Click Start, and then click Media Center. Media Center opens in full screen mode. NOTE The first time you open Media Center, the program displays a setup wizard. You will use the wizard to configure your Internet connection and speakers. To complete the setup procedure you need to: Log on as an administrator. For more information, refer to your Microsoft Help. If you have questions on using the setup wizard, click Help. Follow the on-screen instructions for setting up the Media Center. Using the optical drive Optical storage has become the preferred medium for software, music, and video. Digital versatile discs (DVDs) provide a significant increase in data storage and support features that are not available on any other video platform. These features include widescreen movies, multiple language tracks, digital surround sound, multiple camera angles, and interactive menus. For these reasons, your computer may come with an optical drive.