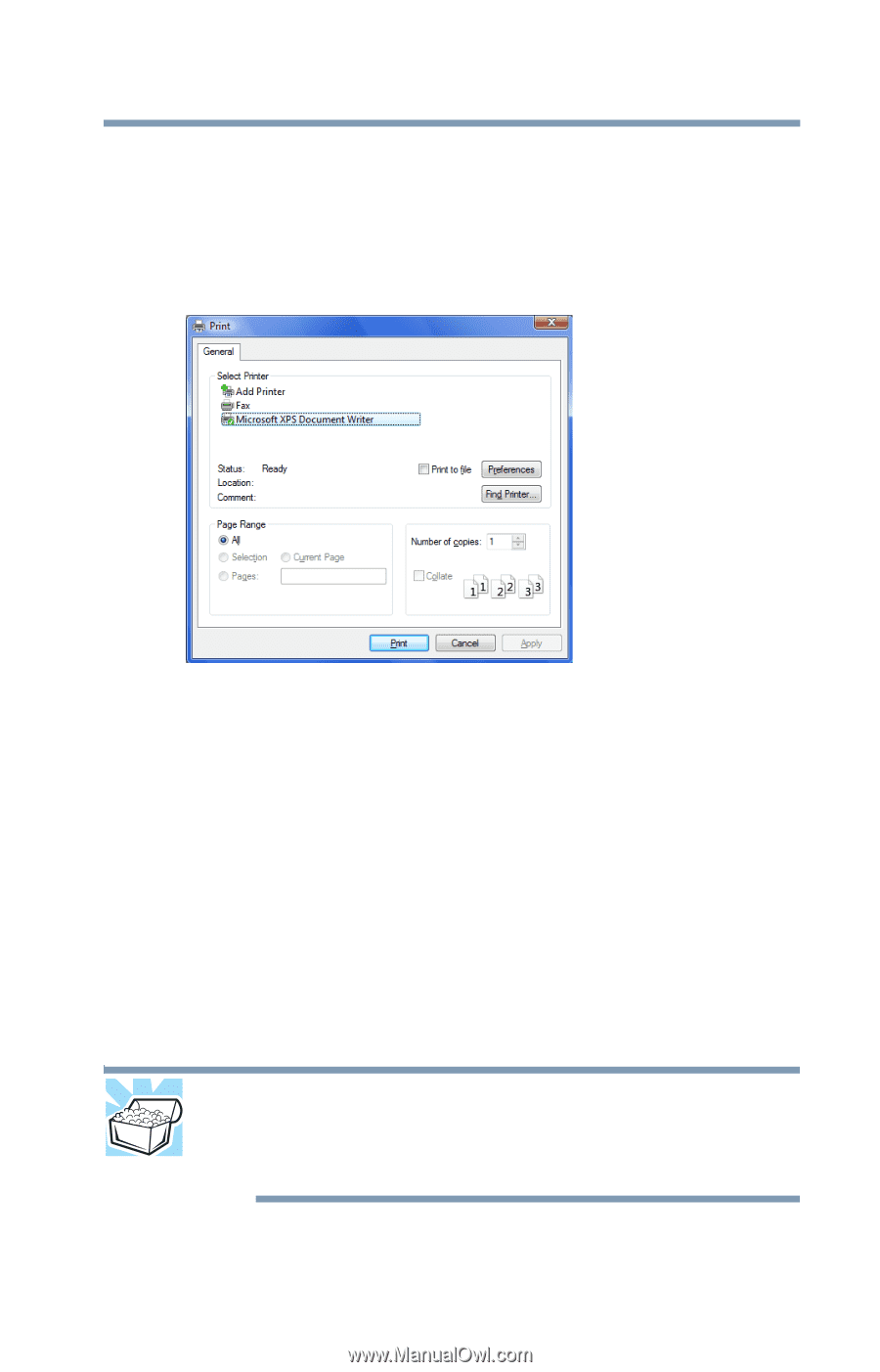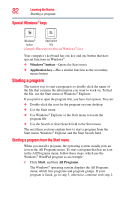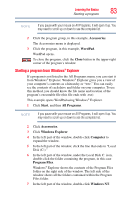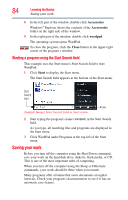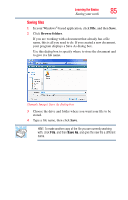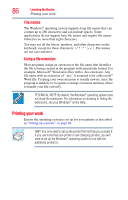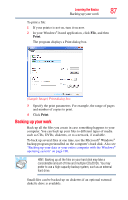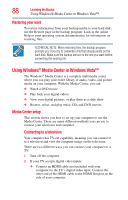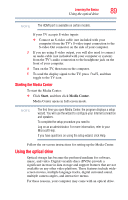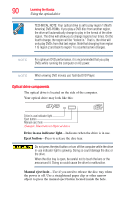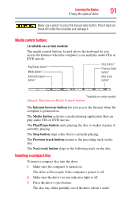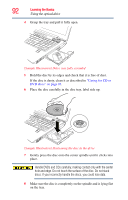Toshiba Satellite X205-S9349 User Manual - Page 87
Backing up your work, Print
 |
View all Toshiba Satellite X205-S9349 manuals
Add to My Manuals
Save this manual to your list of manuals |
Page 87 highlights
Learning the Basics Backing up your work 87 To print a file: 1 If your printer is not on, turn it on now. 2 In your Windows®-based application, click File, and then Print. The program displays a Print dialog box. (Sample Image) Print dialog box 3 Specify the print parameters. For example, the range of pages and number of copies to print. 4 Click Print. Backing up your work Back up all the files you create in case something happens to your computer. You can back up your files to different types of media such as CDs, DVDs, diskettes, or to a network, if available. To back up several files at one time, use the Microsoft® Windows® backup program preinstalled on the computer's hard disk. Also see "Backing up your data or your entire computer with the Windows® operating system" on page 190. HINT: Backing up all the files on your hard disk may take a considerable amount of time and multiple CDs/DVDs. You may prefer to use a high-capacity backup system, such as an external hard drive. Small files can be backed up on diskettes if an optional external diskette drive is available.