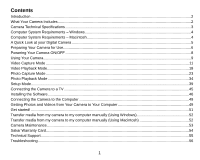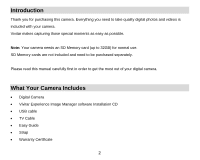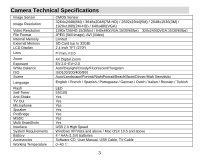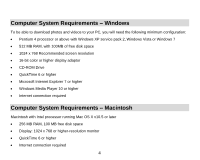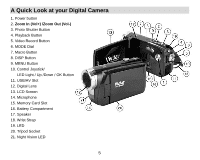Vivitar DVR 920HD DVR 920 Camera Manual
Vivitar DVR 920HD Manual
 |
View all Vivitar DVR 920HD manuals
Add to My Manuals
Save this manual to your list of manuals |
Vivitar DVR 920HD manual content summary:
- Vivitar DVR 920HD | DVR 920 Camera Manual - Page 1
DVR 920HD Digital Video Camera User Manual © 2010 Sakar International, Inc. All rights reserved. Windows and the Windows logo are registered trademarks of Microsoft Corporation. All other trademarks are the property of their respective companies. - Vivitar DVR 920HD | DVR 920 Camera Manual - Page 2
Videos from Your Camera to Your Computer 49 Get started! ...51 Transfer media from my camera to my computer manually (Using Windows 52 Transfer media from my camera to my computer manually (Using Macintosh 52 Camera Maintenance ...53 Sakar Warranty Card...54 Technical Support...55 Troubleshooting - Vivitar DVR 920HD | DVR 920 Camera Manual - Page 3
. Everything you need to take quality digital photos and videos is included with your camera. Vivitar makes capturing those special moments as easy this manual carefully first in order to get the most out of your digital camera. What Your Camera Includes Digital Camera Vivitar Experience Image - Vivitar DVR 920HD | DVR 920 Camera Manual - Page 4
320x240(QVGA:15/30/60fps) JPEG (Still Image), AVI (Video) Limited SD Card (up to 32GB) 2.4 Inch TFT (270º) f=7mm, F3.0 4X Digital Zoom EV-2.0~EV+2.0 Auto/Daylight/Cloudy/Fluorescent/Tungsten ISO100/200/ 10.5 and above 4 * AAA (1.5V) batteries Software CD, User Manual, USB Cable, TV-Cable 0~40 ℃ 3 - Vivitar DVR 920HD | DVR 920 Camera Manual - Page 5
Computer System Requirements - Windows To be able to download photos and videos to your PC, you will need the following minimum configuration: Pentium 4 processor or above with Windows XP service pack 2, Windows Vista or Windows 7 512 MB RAM, with 100MB of free disk space 1024 x 768 - Vivitar DVR 920HD | DVR 920 Camera Manual - Page 6
Zoom In (Vol+) /Zoom Out (Vol-) 3. Photo Shutter Button 4. Playback Button 5. Video Record Button 6. MODE Dial 7. Macro Button 8. DISP Button 9. MENU Button 10. Control Joystick/ LED Light / Up /Down / OK Button 11. USB/AV Slot 12. Digital Lens 13. LCD Screen 14. Microphone 15. Memory Card Slot 16 - Vivitar DVR 920HD | DVR 920 Camera Manual - Page 7
Make sure the 4 AAA batteries have been inserted properly into your digital camera with the correct polarity. The use of rechargeable batteries is card of up to 32GB (not included) should be inserted into your DVR camera and is needed for normal use. SD Memory cards expand the amount of memory - Vivitar DVR 920HD | DVR 920 Camera Manual - Page 8
1) Locate the SD card slot located on the bottom, inside of the camera. 2) Insert a compatible SD memory card correctly in the direction shown. 3) Press the memory card until you hear a "Click" sound. The memory card when properly inserted will sit flush with the camera. 4) If you captured images - Vivitar DVR 920HD | DVR 920 Camera Manual - Page 9
in the limited internal memory. This product supports SD cards of up to 32GB. SD Memory OFF Make sure the batteries and SD Memory card have been inserted properly into your digital camera. To power on the camera you need to flip open the LCD Screen. up indicating that your DVR is ready for use. 8 - Vivitar DVR 920HD | DVR 920 Camera Manual - Page 10
splash screen and then the camera will power off completely. Note: Your digital camera also has an Auto Power Off feature that will automatically turn off Setting: 3) Playback Mode (for photos and videos) - Use this mode to view the photos and videos you have already taken with your camera. To - Vivitar DVR 920HD | DVR 920 Camera Manual - Page 11
icons that appear on the LCD screen are the best default settings so that you can begin to capture and enjoy clear quality videos and photos. When in Video Capture Mode, this icon will display on the top-left corner of the LCD display When in Photo Capture Mode, this icon will - Vivitar DVR 920HD | DVR 920 Camera Manual - Page 12
slide the Macro Switch to the mountain icon. Video Capture Mode The Video Capture Mode allows you to capture videos with your digital camera. To select Video Capture Mode turn the Mode Dial to the Video Capture Mode Icon: Taking a Video 1) While in Video Capture Mode use the LCD display to direct - Vivitar DVR 920HD | DVR 920 Camera Manual - Page 13
the camera display if desired. Note: The actual shape of these buttons may vary per camera model. 3) Press the red Video Record button in the middle of the Mode Dial to start the video capture. 4) You will see a red blinking circle and „REC‟ text, , at the top of the LCD indicating that the - Vivitar DVR 920HD | DVR 920 Camera Manual - Page 14
LCD screen to go blank thus helping to save battery consumption. 3) Press the DISP button again to redisplay the icons on the screen. Night Vision: LED Flash Option To increase by your camera. Keep in mind that videos taken with a higher resolution will also take up more of your camera‟s - Vivitar DVR 920HD | DVR 920 Camera Manual - Page 15
also take up more of your camera‟s memory. You can select different Frame Rates: 30 fps, 15 fps 1) Press the MENU button to enter the Video Capture Menus. 2) Press the Up or Down on the control joystick to highlight the Frame Rate Menu. 3) Press the OK/LED button to select the - Vivitar DVR 920HD | DVR 920 Camera Manual - Page 16
can be caused by movement of the camera while capturing the image. Your AntiShake options are: On, Off. 1) Press the MENU button to enter the Video Capture Menus. 2) Press the Up or Down on the control joystick to highlight the AntiShake Menu. 3) Press the OK/LED button to select the AntiShake - Vivitar DVR 920HD | DVR 920 Camera Manual - Page 17
„Exit‟ or press the MENU button to exit the Video Menu and return to the Video Capture Mode. Note: After saving your selection and exiting the Menu screen, the corresponding icon will appear on the LCD screen. Exposure Menu The Exposure setting helps you control the amount of light that enters your - Vivitar DVR 920HD | DVR 920 Camera Manual - Page 18
to your current environment. You can select from the different Scene Menu options: Auto, Landscape, Night Scenery, Portrait, Night Portrait, Beach, Sport, Dinner 1) Press the MENU button to enter the Video Capture Menus. 2) Press the Up or Down on the control joystick to highlight the Scene Menu - Vivitar DVR 920HD | DVR 920 Camera Manual - Page 19
memory card. Each image will display on the LCD screen. When you find a video that you would like to play, press the red Video Record button, at the center of the Mode Dial, to start playing the video. To pause the video playback, press the OK/LED button on the control joystick. To continue playing - Vivitar DVR 920HD | DVR 920 Camera Manual - Page 20
the control joystick to scroll and select the image you wish to view. 4) Press the OK/LED button to enlarge the image full size. Video Playback Mode Quick Function Buttons Button Up (on the joystick) Action Selects the PREVIOUS image control In Thumbnail Display: Allows you to scroll through the - Vivitar DVR 920HD | DVR 920 Camera Manual - Page 21
Down (on the control joystick) Video Record Button Selects the NEXT image In Thumbnail Display: Allows you to scroll through the thumbnail images. Plays the selected video. W/Zoom Out Stops playing the selected video. Opens Thumbnail Display T/Zoom In During Video Playback: Lowers the Volume - Vivitar DVR 920HD | DVR 920 Camera Manual - Page 22
to the files. The following are the Protect Menu options: Lock One, Unlock One, Lock All, Unlock All 1) Press the MENU button to enter the Video Playback Menus. 2) Press the Up or Down on the control joystick to highlight the Protect Menu. 3) Press the OK/LED button to select the Protect - Vivitar DVR 920HD | DVR 920 Camera Manual - Page 23
the OK/LED button to confirm your selection. 7) To Delete all images select „All‟. All images on your SD Memory Card (including photos and videos) will be deleted. Remember that locked images will not be deleted. Also remember that once images are deleted, this cannot be reversed. After you select - Vivitar DVR 920HD | DVR 920 Camera Manual - Page 24
Photo Capture Mode The Photo Capture mode allows you to capture pictures with your digital camera. To select Photo Capture Mode, turn the Mode Dial to the Video Capture Mode Icon: Taking a Picture 1) While in Photo Capture mode, use the LCD display on the back of the camera to direct the camera at - Vivitar DVR 920HD | DVR 920 Camera Manual - Page 25
DISP button to hide the display of the icons on the screen. 2) Press the DISP button again for the LCD screen to go blank thus helping to save battery consumption. 3) Press the DISP button again to redisplay the icons on the screen. 24 - Vivitar DVR 920HD | DVR 920 Camera Manual - Page 26
Night Vision: LED Flash Option To increase the lighting in dark situations, press the OK/LED button to activate the LED Flash Light on the front of - Vivitar DVR 920HD | DVR 920 Camera Manual - Page 27
3) Press the OK/LED button to select the Resolution Menu. 4) Press the Up or Down on the control joystick to select your desired option. 5) Press the OK/LED button to confirm, save your choice and exit back to the Photo Menu. 6) Select „Exit‟ or press the MENU button to exit the Photo Menu and - Vivitar DVR 920HD | DVR 920 Camera Manual - Page 28
Note: After saving your selection and exiting the Menu screen, the corresponding icon will appear on the LCD screen. White Balance Menu The White Balance feature allows your camera to adjust the coloring of the captured images depending on the type of light source in the current environment. - Vivitar DVR 920HD | DVR 920 Camera Manual - Page 29
Exposure Menu The Exposure setting helps you control the amount of light that enters your camera‟s lens. This setting should be adjusted when the environment is lighter or darker than normal. - Vivitar DVR 920HD | DVR 920 Camera Manual - Page 30
yourself. Just set the desired self-timer delay, press the shutter button on your camera and position yourself in front of the camera as desired. The options for Self-Timer are: Off, 5 seconds, 10 seconds. 1) Press the MENU button to enter the Photo Capture Menus. 2) Press the Up or Down on the - Vivitar DVR 920HD | DVR 920 Camera Manual - Page 31
4) Press the Up or Down on the control joystick to select your desired option. 5) Press the OK/LED button to confirm, save your choice and exit back to the Photo Menu. 6) Select „Exit‟ or press the MENU button to exit the Photo Menu and return to the Photo Capture Mode. Note: After saving your - Vivitar DVR 920HD | DVR 920 Camera Manual - Page 32
that allow your camera to adapt properly to your current environment. You can select from the different Scene Menu options: Auto, Landscape, Portrait, Night Portrait, Beach, Sport, Dinner, Hi-Sensitivity 1) Press the MENU button to enter the Photo Capture Menus. 2) Press the Up or Down on the - Vivitar DVR 920HD | DVR 920 Camera Manual - Page 33
3) Press the OK/LED button to select the Scene Menu. 4) Press the Up or Down on the control joystick to select your desired option. 5) Press the OK/LED button to confirm, save your choice and exit back to the Photo Menu. 6) Select „Exit‟ or press the MENU button to exit the Photo Menu and return to - Vivitar DVR 920HD | DVR 920 Camera Manual - Page 34
6) Select „Exit‟ or press the MENU button to exit the Photo Menu and return to the Photo Capture Mode. Note: After saving your selection and exiting the Menu screen, the corresponding icon will appear on the LCD screen. Sharpness Menu You can set the level of sharpness in the images taken with your - Vivitar DVR 920HD | DVR 920 Camera Manual - Page 35
The Photo Playback Mode allows you to review and edit videos and photos that you‟ve already taken with images normally from the thumbnails. All photos do not appear with an icon in Thumbnail View. All videos in the Thumbnail View will appear with a „V‟ icon. 1) Use the W/Zoom Out button to display - Vivitar DVR 920HD | DVR 920 Camera Manual - Page 36
Playback Mode. The following are the menus that appear in your camera‟s Photo Playback Mode: Protect, Delete, Rotate, PictBridge. Protect Menu Pictures and Videos taken with your camera can be protected or "locked" to prevent any deletion or alteration being made to the files. The following are the - Vivitar DVR 920HD | DVR 920 Camera Manual - Page 37
are not locked will not display the lock symbol. Remember that you cannot delete locked videos. Delete Menu While in the Playback Mode, you can delete videos from your camera through the delete menu. 1) View the image you would like to delete. 2) Press the MENU button to enter the Photo Playback - Vivitar DVR 920HD | DVR 920 Camera Manual - Page 38
the OK/LED button to confirm your selection. 7) To Delete all images select „All‟. All images on your SD Memory Card (including photos and videos) will be deleted. Remember that locked images will not be deleted. Also remember that once images are deleted, this cannot be reversed. After you select - Vivitar DVR 920HD | DVR 920 Camera Manual - Page 39
"Waiting for printer". 6) Connect your camcorder to a compatible printer with the provided USB cable to allow for direct printing. 7) Once connected, follow the instructions on the printer to proceed with the printing process. 8) Press the MENU button if you do not wish to print now - and to return - Vivitar DVR 920HD | DVR 920 Camera Manual - Page 40
Setup Mode The Setup mode allows you to change your general camera settings. To select Setup Mode turn the Mode Dial to the „SET‟ icon. The Setup Mode opens to the following menu options: Buzzer, Power Frequency, Auto Power Off, Date & Time, Language, TV Out, Format, Default Set Buzzer Menu When you - Vivitar DVR 920HD | DVR 920 Camera Manual - Page 41
Power Frequency Menu The options in the Power Frequency menu represent the frequency of the electrical current in fluorescent lighting sources in your locale. If your camera is set to a frequency that does not match your country‟s electric current, you may see waves on the images taken by your - Vivitar DVR 920HD | DVR 920 Camera Manual - Page 42
You can select from the following options as to when the camera will turn off automatically after not being in use: 60 seconds, 120 seconds or off (which will keep the camera on and not turn off automatically). 1) Press the Up or Down on the control joystick to highlight the Auto Power Off Menu. 2) - Vivitar DVR 920HD | DVR 920 Camera Manual - Page 43
options or press the MENU button. Language Menu You can select your camera‟s language setting by selecting the desired language from the Language Menu. 1) Press the Up or Down on the control joystick to highlight the Language Menu. 2) Press the OK/LED button to select the Language Menu. 3) Press the - Vivitar DVR 920HD | DVR 920 Camera Manual - Page 44
2) Press the OK/LED button to select the TV Out Menu. 3) Press the Up or Down on the control joystick to scroll through the specific options for each selection. 4) To save the selected option: Press the OK/LED button to confirm, save your choice and exit back to the Setup Menu. 5) To continue - Vivitar DVR 920HD | DVR 920 Camera Manual - Page 45
Press the OK/LED button to confirm, save your choice and exit back to the Setup Menu. Remember: If you select and confirm „Yes‟, formatting the memory card will immediately and permanently delete all of the content on your camera‟s memory card. This action cannot be reversed. 5) To continue without - Vivitar DVR 920HD | DVR 920 Camera Manual - Page 46
. Use the camera as you would to capture and playback photos and videos. The images will appear on the TV instead of on the LCD screen record mode, you can preview the subjects you want to record on the TV screen. 7) When the camera is set to Playback mode, you can review all the photos and videos - Vivitar DVR 920HD | DVR 920 Camera Manual - Page 47
Experience Image Manager software. 1) Insert the installation CD into your CD-ROM drive. The installation screen should automatically open. 2) On PC: The Vivitar Experience Image Manager Installer window appears. If the window does not appear, open the application‟s CD/DVD drive and click on "Setup - Vivitar DVR 920HD | DVR 920 Camera Manual - Page 48
the CD-ROM, connect to the internet and then click the "Install Vivitar Experience Image Manager" button to begin the installation. Note: If you do camera. Click the "How to transfer photos and videos from my camera to my computer" button for instructions. 5) If you have internet access, the "Choose - Vivitar DVR 920HD | DVR 920 Camera Manual - Page 49
the application is being installed on your computer. 9) Please review the license terms. On PC and Macintosh: Click the "I accept the terms of this license agreement" and then click "Next" to continue. 10) On PC only: Let the "Vivitar Experience Image Manager" installer create the folder to where - Vivitar DVR 920HD | DVR 920 Camera Manual - Page 50
first time you connect the device to the computer you will have to wait a few seconds until the computer recognizes the device. Getting Photos and Videos from Your Camera to Your Computer An SD card needs to be inserted. Do not disconnect the cable during transfer. Doing so will cancel the - Vivitar DVR 920HD | DVR 920 Camera Manual - Page 51
USB device connected then it will be selected automatically. 5) Select a location on the computer where to place the new photo and video files. 6) Add the new photo and video files to albums if desired. 7) Select to remove the media files from the selected device (removable disk) after the import - Vivitar DVR 920HD | DVR 920 Camera Manual - Page 52
and videos from one social network to another Organize your images by creating offline and online albums Edit images using automatic and manual tools Use automatic "Geotagging" with built in Google Maps For more details on how to use the Vivitar Experience Image Manager open the Help file - Vivitar DVR 920HD | DVR 920 Camera Manual - Page 53
into the Videos/My Videos folder. 7) Do not disconnect the cable during transfer. Doing so will cancel the transfer of any files on their way to your computer. Transfer media from my camera to my computer manually (Using Macintosh) 1) Use the USB cable that came with your camera to connect your - Vivitar DVR 920HD | DVR 920 Camera Manual - Page 54
We recommend that you copy the images into the Pictures folder and the videos into the Movies folder. 7) Do not disconnect the cable during transfer. of any files on their way to your computer. Camera Maintenance The digital camera is a delicate device. Please handle your camera with care to - Vivitar DVR 920HD | DVR 920 Camera Manual - Page 55
, modification or accident. What to Do When Service Is Required: When returning your defective product (postage pre-paid) for service, your package should include: 1) Copy of original bill of sale 2) A detailed written description of the problem. 3) Your return address and telephone number (Daytime - Vivitar DVR 920HD | DVR 920 Camera Manual - Page 56
: Service Department 2D, Siskin Parkway East 4020 Middlemarch Business Park Coventry, CV3 4PE Sakar Australia Return faulty camera to the Refund Counter at the store where purchased Technical Support For technical support issues please visit our website at www.vivitar.com. You can find manuals - Vivitar DVR 920HD | DVR 920 Camera Manual - Page 57
Troubleshooting Q: I have taken photos and selected the "Get Images" button. I get a your computer as soon as possible to prevent unintentional data loss. Q: I deleted images using the Vivitar Experience Image Manager. The images were also deleted from my computer. How do I recover images that

DVR 920HD Digital Video Camera
User Manual
© 2010 Sakar International, Inc. All rights reserved.
Windows and the Windows logo are registered trademarks of Microsoft Corporation.
All other trademarks are the property of their respective companies.