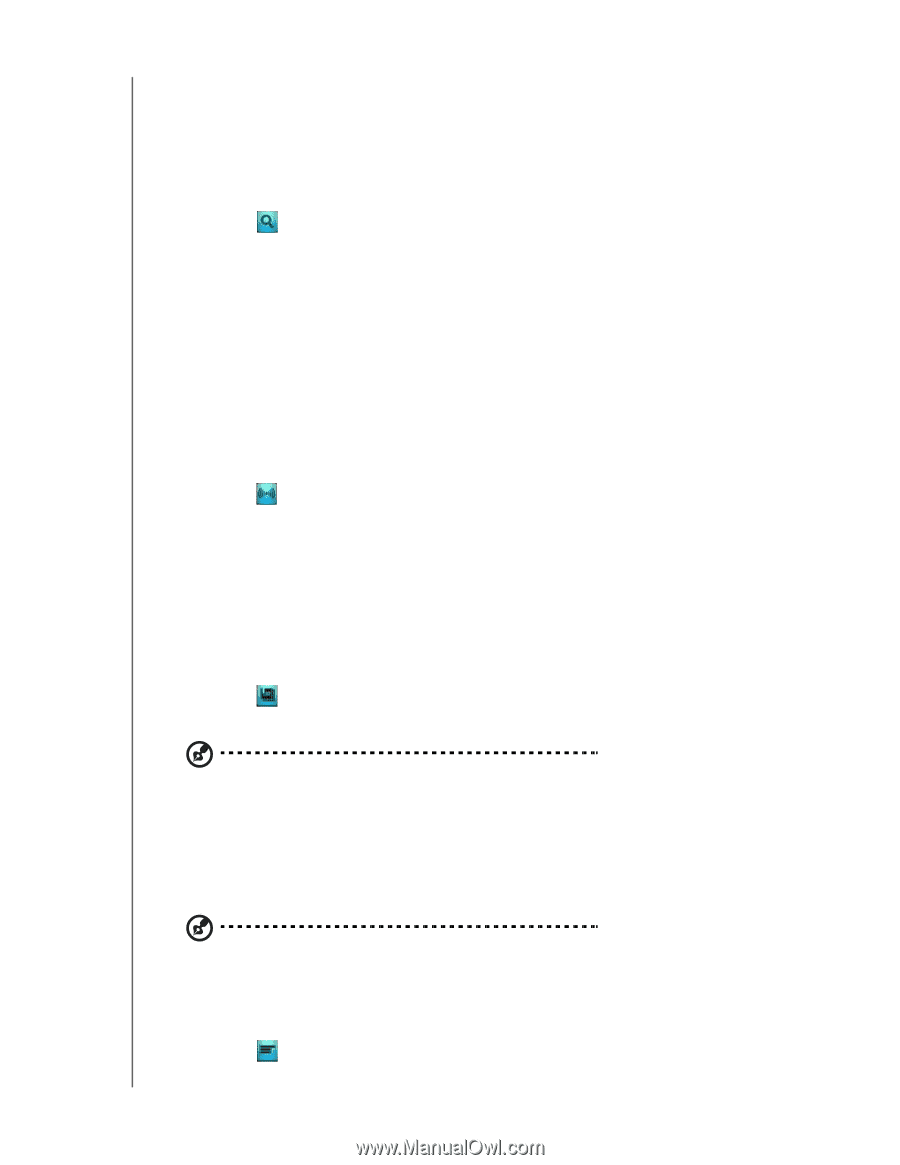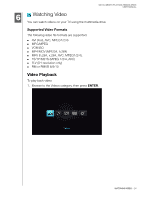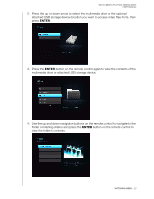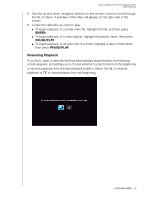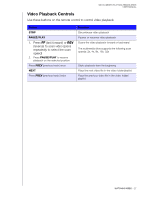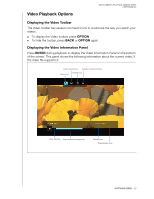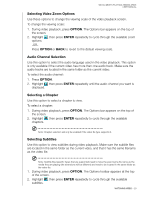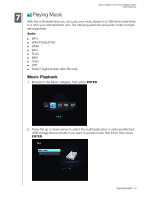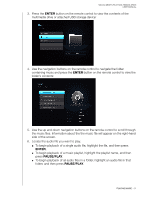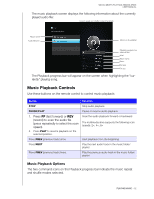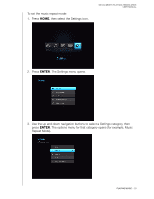Western Digital WDBABV0010ABK User Manual - Page 33
Selecting Video Zoom Options, Audio Channel Selection, Selecting a Selecting Subtitles
 |
UPC - 718037764030
View all Western Digital WDBABV0010ABK manuals
Add to My Manuals
Save this manual to your list of manuals |
Page 33 highlights
WD ELEMENTS PLAY MULTIMEDIA DRIVE USER MANUAL Selecting Video Zoom Options Use these options to change the viewing scale of the video playback screen. To change the viewing scale: 1. During video playback, press OPTION. The Options bar appears on the top of the screen. 2. Highlight , then press ENTER repeatedly to cycle through the available zoom options. -ORPress OPTION or BACK to revert to the default viewing scale. Audio Channel Selection Use this option to select the audio language used in the video playback. This option is only available if the current video has more than one audio track. Make sure the audio tracks are located in the same folder as the current video. To select the audio channel: 1. Press OPTION. 2. Highlight , then press ENTER repeatedly until the audio channel you want is displayed. Selecting a Chapter Use this option to select a chapter to view. To select a chapter: 1. During video playback, press OPTION. The Options bar appears on the top of the screen. 2. Highlight , then press ENTER repeatedly to cycle through the available chapters. Note: Chapter selection will only be enabled if the video file type supports it. Selecting Subtitles Use this option to view subtitles during video playback. Make sure the subtitle files are located in the same folder as the current video, and that it has the same filename as the video file. Note: Subtitle files (specific types that are supported) need to have the exact same file name as the media they are playing (the extensions will be different) and need to be located in the same folder as the video file. 1. During video playback, press OPTION. The Options toolbar appears at the top of the screen. 2. Highlight , then press ENTER repeatedly to cycle through the available subtitles. WATCHING VIDEO - 29