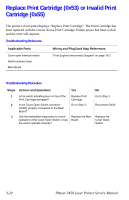Xerox 3450B Service Manual - Page 70
Front Panel Troubleshooting, No Front Panel Display after Power is Turned ON, Front Panel LED is
 |
UPC - 095205120011
View all Xerox 3450B manuals
Add to My Manuals
Save this manual to your list of manuals |
Page 70 highlights
Front Panel Troubleshooting No Front Panel Display after Power is Turned ON 1. Verify that power cord is securely plugged into both the printer and the grounded, three prong AC outlet with the appropriate power available. 2. Ensure that all covers are securely closed. 3. Verify that Top Cover, Print Cartridge, and Fuser Gate interlocks are functional. 4. Replace the Power Supply Board. 5. Replace the Main Board. 6. Replace the Front Panel. Front Panel LED is On, Front Panel Display is Blank 1. Remove and reseat all connections to the Main Board. 2. Remove and reseat the Front Panel connector. 3. Replace the Front Panel wiring harness. 4. Replace the Front Panel. 5. Replace the Main Board. Front Panel Continually Displays "Close Cover or Check Cartridge" 1. Verify that the Top Cover is securely closed. 2. Ensure that the Print Cartridge is properly installed and securely seated. 3. Verify that the Top Cover, Print Cartridge, and Fuser Gate interlocks are functional. 4. Replace the Main Board. Front Panel Continually Displays "No Paper in Tray [x]" 1. Ensure that the specified tray contains paper. 2. Verify that the Paper Out actuator is in the correct position and moves without binding. 3. Replace the Paper Out Sensor. 4. Replace the Main Board. General Troubleshooting 4-3