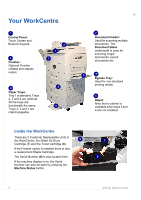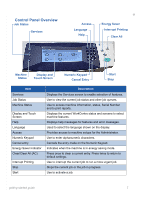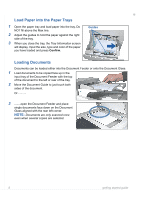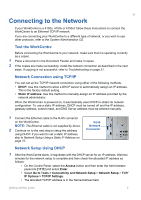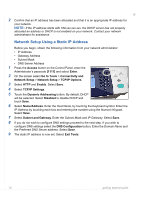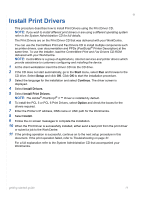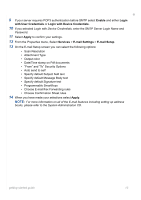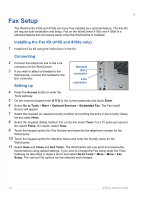Xerox 4150S Getting Started Guide - Page 13
Connecting to the Network - manual
 |
UPC - 095205228731
View all Xerox 4150S manuals
Add to My Manuals
Save this manual to your list of manuals |
Page 13 highlights
Connecting to the Network If your WorkCentre is a 4150s, 4150x or 4150xf, follow these instructions to connect the WorkCentre to an Ethernet TCP/IP network. If you are connecting your WorkCentre to a different type of network, or you wish to use other protocols, refer to the System Administration CD. Test the WorkCentre Before connecting the WorkCentre to your network, make sure that it is operating correctly as a copier. 1 Place a document in the Document Feeder and make 3 copies. 2 If the copies are made successfully, install the network connection as described in the next steps. If copying is not successful, refer to Troubleshooting on page 31. Network Connection using TCP/IP You can set up the TCP/IP network connection using either of the following methods: • DHCP: Use this method to allow a DHCP server to automatically assign an IP address. This is the factory default setting. • Static IP address: Use this method to manually assign an IP address provided by the network administrator. When the WorkCentre is powered on, it automatically uses DHCP to obtain its network configuration. To use a static IP address, DHCP must be turned off and the IP address, gateway address, subnet mask, and DNS Server address must be entered manually. 1 Connect the Ethernet cable to the RJ45 connector on the WorkCentre. NOTE: The Ethernet cable is not supplied by Xerox. 2 Continue on to the next step to setup the address using DHCP. If you want to set a static IP address, skip to Network Setup Using a Static IP Address on page 10. RJ45 Network Connector Network Setup Using DHCP 1 After the WorkCentre starts, it negotiates with the DHCP server for an IP address. Wait two minutes for the network setup to complete and then check the allocated IP address as follows: • On the Control Panel, select the Access button and then enter the Administrator passcode [1111] and select Enter. • Select Go to Tools > Connectivity and Network Setup > Network Setup > TCP/ IP Options > TCP/IP Settings. • The allocated TCP/IP address is in the Name/Address field. getting started guide 9